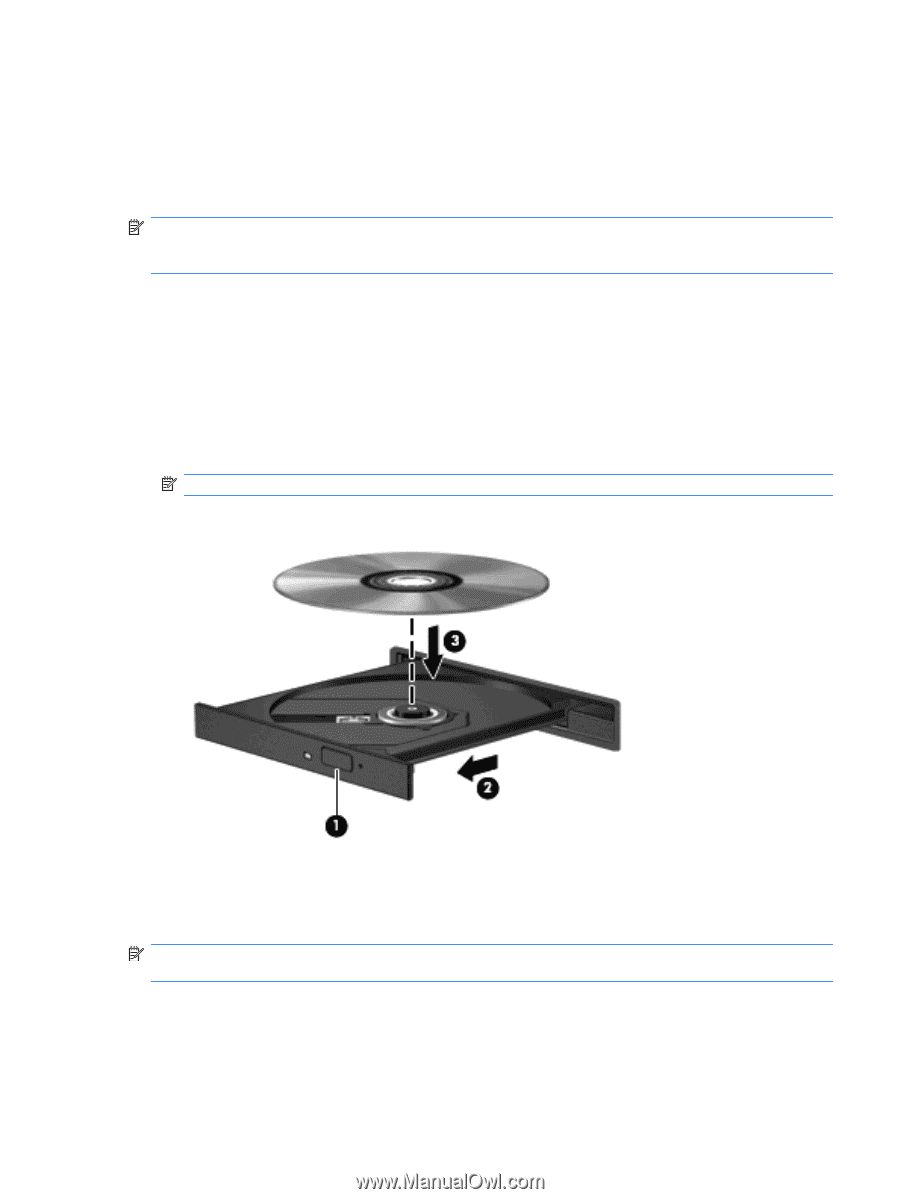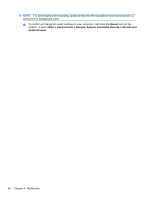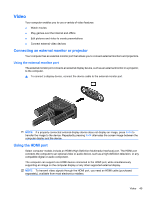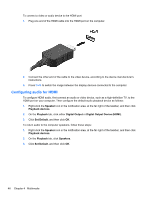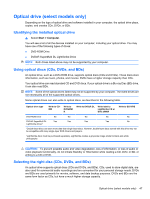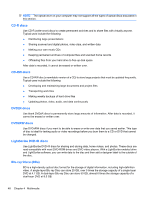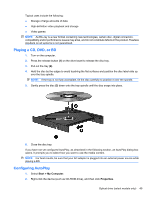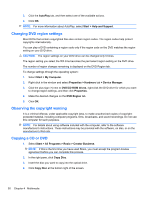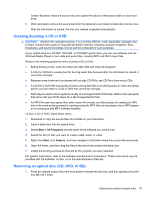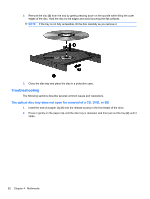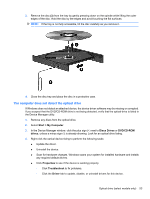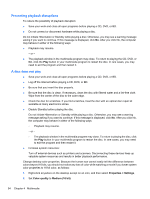HP 620 Notebook PC User Guide - Windows XP - Page 61
Playing a CD, DVD, or BD, Configuring AutoPlay, Start, My Computer, Properties
 |
UPC - 885631889732
View all HP 620 manuals
Add to My Manuals
Save this manual to your list of manuals |
Page 61 highlights
Typical uses include the following: ● Storage of large amounts of data ● High-definition video playback and storage ● Video games NOTE: As Blu-ray is a new format containing new technologies, certain disc, digital connection, compatibility and/or performance issues may arise, and do not constitute defects in the product. Flawless playback on all systems is not guaranteed. Playing a CD, DVD, or BD 1. Turn on the computer. 2. Press the release button (1) on the drive bezel to release the disc tray. 3. Pull out the tray (2). 4. Hold the disc by the edges to avoid touching the flat surfaces and position the disc label-side up over the tray spindle. NOTE: If the tray is not fully accessible, tilt the disc carefully to position it over the spindle. 5. Gently press the disc (3) down onto the tray spindle until the disc snaps into place. 6. Close the disc tray. If you have not yet configured AutoPlay, as described in the following section, an AutoPlay dialog box opens. It prompts you to select how you want to use the media content. NOTE: For best results, be sure that your AC adapter is plugged into an external power source while playing a BD. Configuring AutoPlay 1. Select Start > My Computer. 2. Right-click the device (such as CD-ROM drive), and then click Properties. Optical drive (select models only) 49