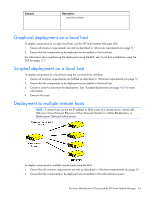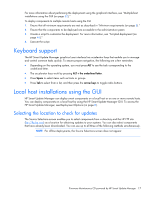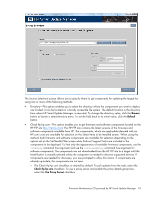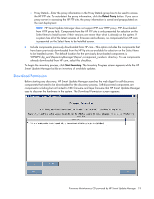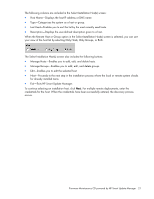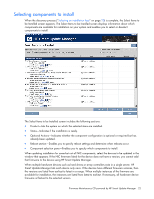HP BL680c HP ProLiant Firmware Maintenance CD User Guide - Page 17
Keyboard support, Local host installations using the GUI, Selecting the location to check for updates
 |
UPC - 884420396314
View all HP BL680c manuals
Add to My Manuals
Save this manual to your list of manuals |
Page 17 highlights
For more information about performing the deployment using the graphical interface, see "Multiple-host installations using the GUI (on page 32)." To deploy components to multiple remote hosts using the CLI: 1. Ensure that all minimum requirements are met as described in "Minimum requirements (on page 5)." 2. Ensure that the components to be deployed are accessible to the administrative system. 3. Create a script to customize the deployment. For more information, see "Scripted deployment (on page 46)." 4. Execute the script. Keyboard support The HP Smart Update Manager graphical user interface has accelerator keys that enable you to manage and control common tasks quickly. To ensure proper navigation, the following are a few reminders. • Depending on the operating system, you must press ALT to see the task corresponding to the underlined letter. • The accelerator keys work by pressing ALT + the underlined letter. • Press Space to select items such as hosts or groups. • Press Tab to select from a list, and then press the arrow keys to toggle radio buttons. Local host installations using the GUI HP Smart Update Manager can deploy smart components on a local host or on one or more remote hosts. You can deploy components on a local host by using the HP Smart Update Manager GUI. To access the HP Smart Update Manager, see Deployment Options (on page 8). Selecting the location to check for updates The Source Selections screen enables you to select components from a directory and the HP FTP site (ftp://ftp.hp.com) as a location for obtaining updates to your systems. You can also select components that have already been downloaded. You can use up to all three of the following methods simultaneously. NOTE: For offline deployments, the Source Selections screen does not appear. Firmware Maintenance CD powered by HP Smart Update Manager 17