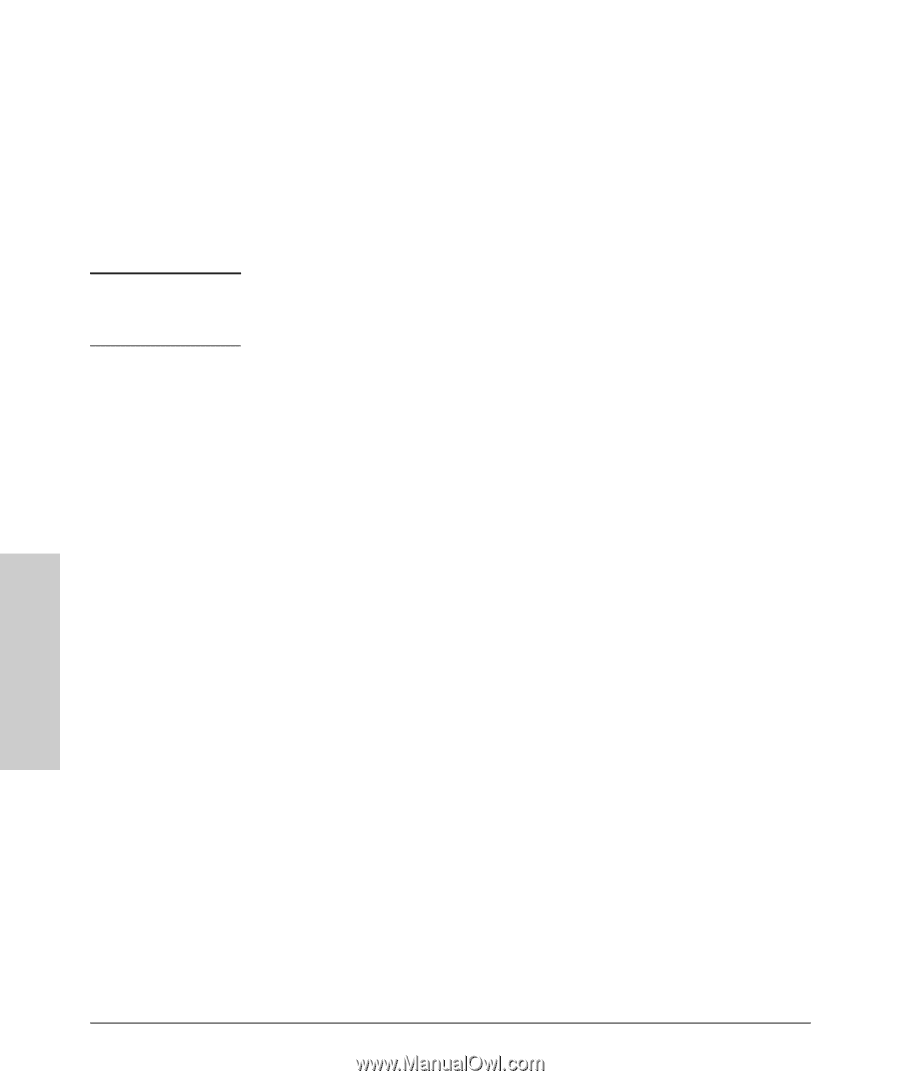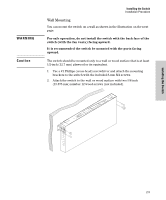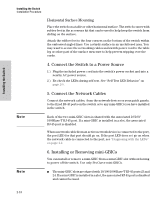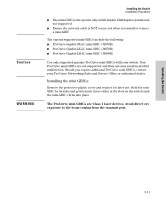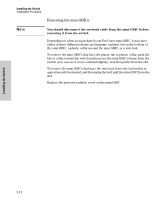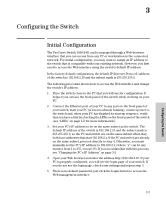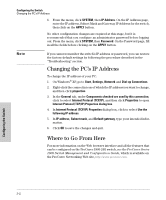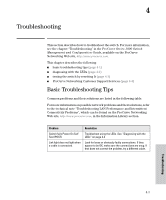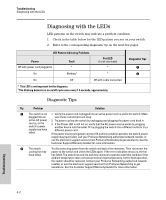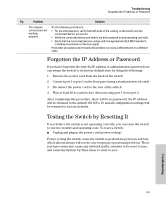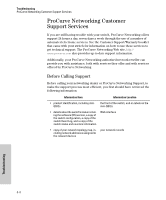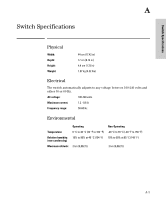HP J9028B User Manual - Page 24
Changing the PC’s IP Address, Where to Go From Here, Internet Protocol TCP/IP Properties dialog box - default ip
 |
View all HP J9028B manuals
Add to My Manuals
Save this manual to your list of manuals |
Page 24 highlights
Configuring the Switch Changing the PC's IP Address 6. From the menu, click SYSTEM, then IP Address. On the IP Address page, enter the IP address, Subnet Mask and Gateway IP Address for the switch, then click on the APPLY button. No other configuration changes are required at this stage, but it is recommended that you configure an administrator password before logging out. From the menu, click SYSTEM, then Password. On the Password page, fill in all the fields before clicking on the APPLY button. Note If you cannot remember the switch's IP address or password, you can restore the factory default settings by following the procedure described in the "Troubleshooting" section. Changing the PC's IP Address To change the IP address of your PC: 1. On Windows® XP, go to Start, Settings, Network and Dial-up Connections. 2. Right-click the connectin icon of which the IP address you want to change, and then click properties. 3. In the General tab, under Components checked are used by this connection, click to select Internet Protocol (TCP/IP), and then click Properties to open Internet Protocol (TCP/IP) Properties dialog box. 4. In Internet Protocol (TCP/IP) Properties dialog box, click to select Use the following IP address. 5. In IP address, Subnet mask, and Default gateway, type your intended information. 6. Click OK to save the changes and quit. Where to Go From Here For more information on the Web browser interface and all the features that can be configured on the ProCurve 1800-24G switch, see the ProCurve Series 1800 Switch Management and Configuration Guide, which is available on the ProCurve Networking Web site, http://www.procurve.com. Configuring the Switch 3-2