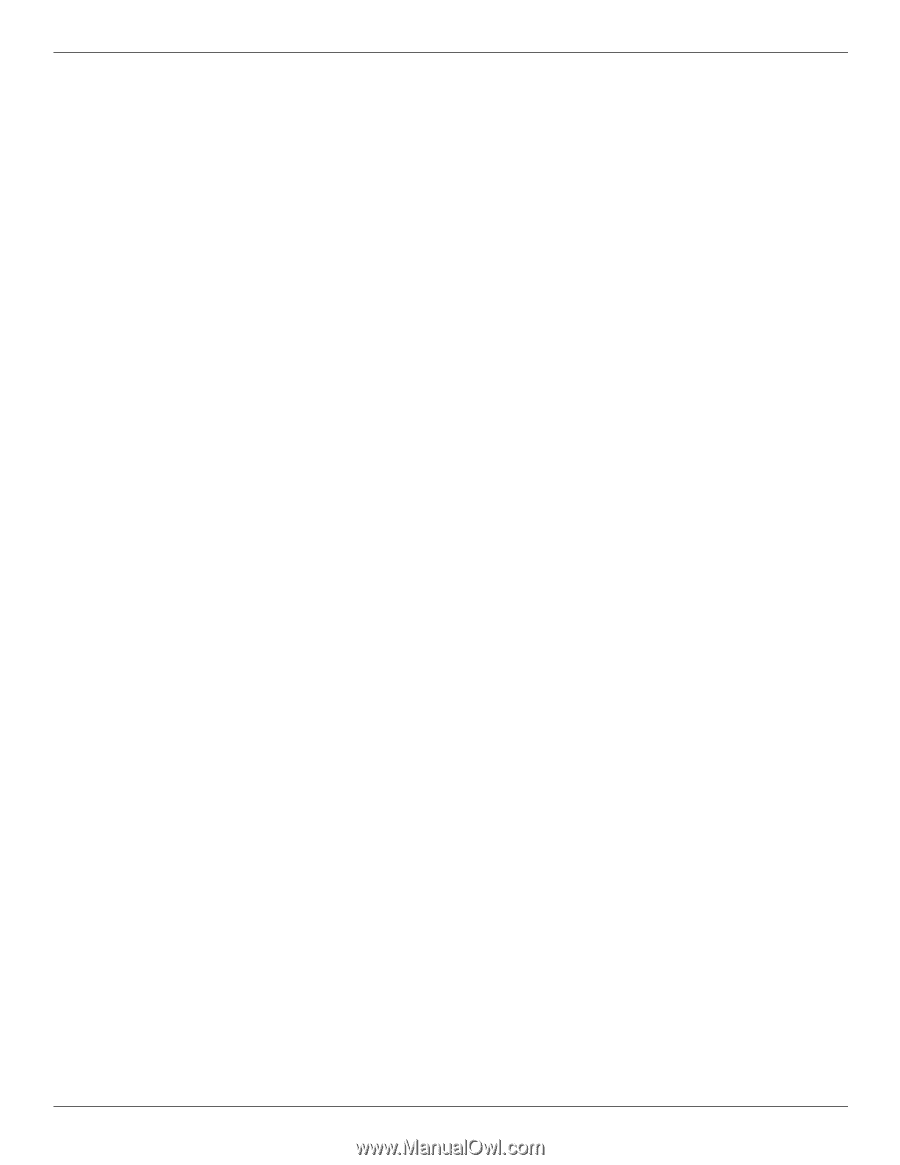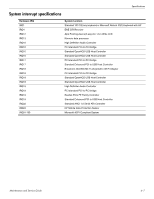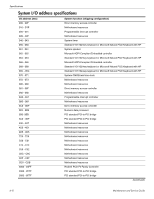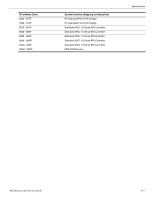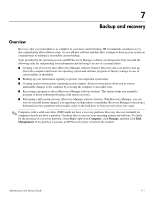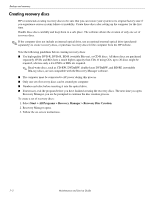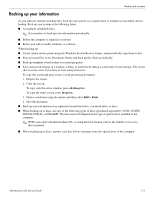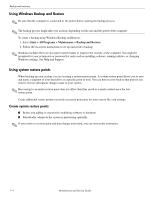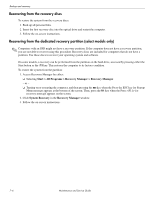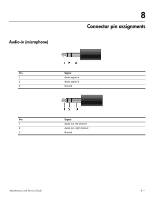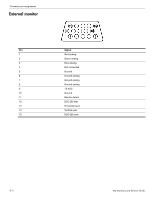HP Pavilion dv4-2100 HP Pavilion dv4 Entertainment PC - Maintenance and Servic - Page 118
Backing up your information
 |
View all HP Pavilion dv4-2100 manuals
Add to My Manuals
Save this manual to your list of manuals |
Page 118 highlights
Backup and recovery Backing up your information As you add new software and data files, back up your system on a regular basis to maintain a reasonably current backup. Back up your system at the following times: ■ At regularly scheduled times ✎ Set reminders to back up your information periodically. ■ Before the computer is repaired or restored ■ Before you add or modify hardware or software When backing up: ■ Create system restore points using the Windows System Restore feature, and periodically copy them to disc. ■ Store personal files in the Documents library and back up this folder periodically. ■ Back up templates stored in their associated programs. ■ Save customized settings in a window, toolbar, or menu bar by taking a screen shot of your settings. The screen shot is a time-saver if you have to reset your preferences. To copy the screen and paste it into a word-processing document: 1. Display the screen. 2. Copy the screen: To copy only the active window, press alt+fn+prt sc. To copy the entire screen, press fn+prt sc. 3. Open a word-processing document, and then select Edit > Paste. 4. Save the document. ■ Back up your information to an optional external hard drive, a network drive, or discs. ■ When backing up to discs, use any of the following types of discs (purchased separately): CD-R, CD-RW, DVD+R, DVD-R, or DVD±RW. The discs used will depend on the type of optical drive installed in the computer. ✎ DVDs store more information than CDs, so using them for backup reduces the number of recovery discs required. ■ When backing up to discs, number each disc before inserting it into the optical drive of the computer. Maintenance and Service Guide 7-3