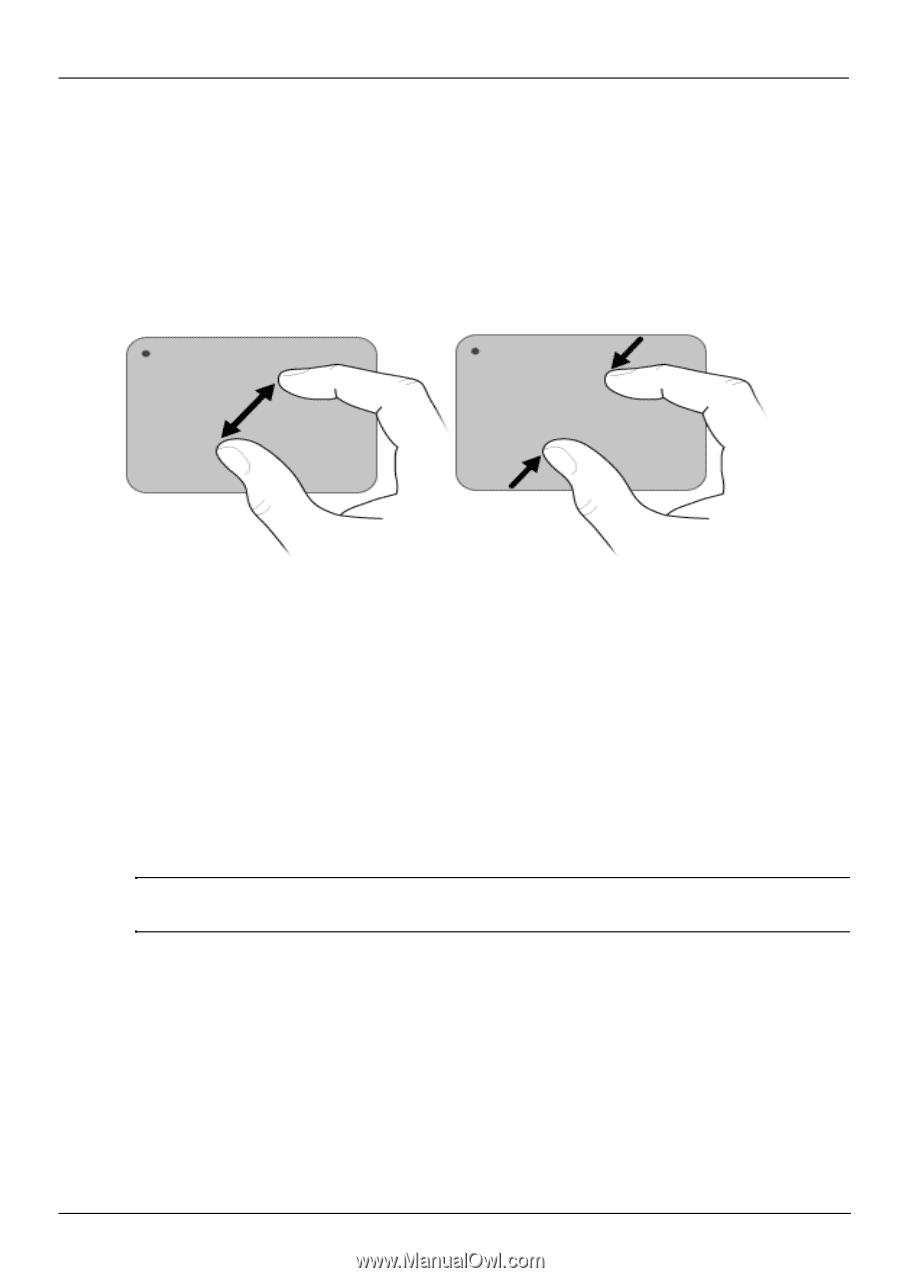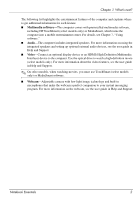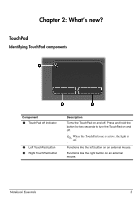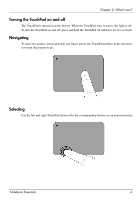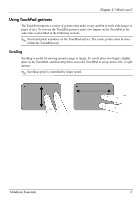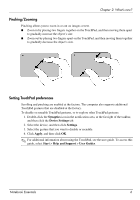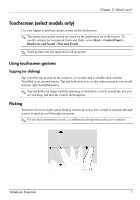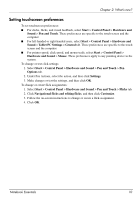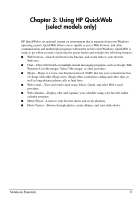HP Pavilion dv6-3300 Notebook Essentials - Windows 7 - Page 12
Pinching/Zooming, Setting TouchPad preferences, Synaptics, Device Settings, Settings, Apply, Start
 |
View all HP Pavilion dv6-3300 manuals
Add to My Manuals
Save this manual to your list of manuals |
Page 12 highlights
Chapter 2: What's new? Pinching/Zooming Pinching allows you to zoom in or out on images or text. ■ Zoom in by placing two fingers together on the TouchPad, and then moving them apart to gradually increase the object's size. ■ Zoom out by placing two fingers apart on the TouchPad, and then moving them together to gradually decrease the object's size. Setting TouchPad preferences Scrolling and pinching are enabled at the factory. The computer also supports additional TouchPad gestures that are disabled at the factory. To disable or reenable TouchPad gestures, or to explore other TouchPad gestures: 1. Double-click the Synaptics icon in the notification area, at the far right of the taskbar, and then click the Device Settings tab. 2. Select the device, and then click Settings. 3. Select the gesture that you want to disable or reenable. 4. Click Apply, and then click OK. ✎ For additional information about using the TouchPad, see the user guide. To access this guide, select Start > Help and Support > User Guides. Notebook Essentials 6