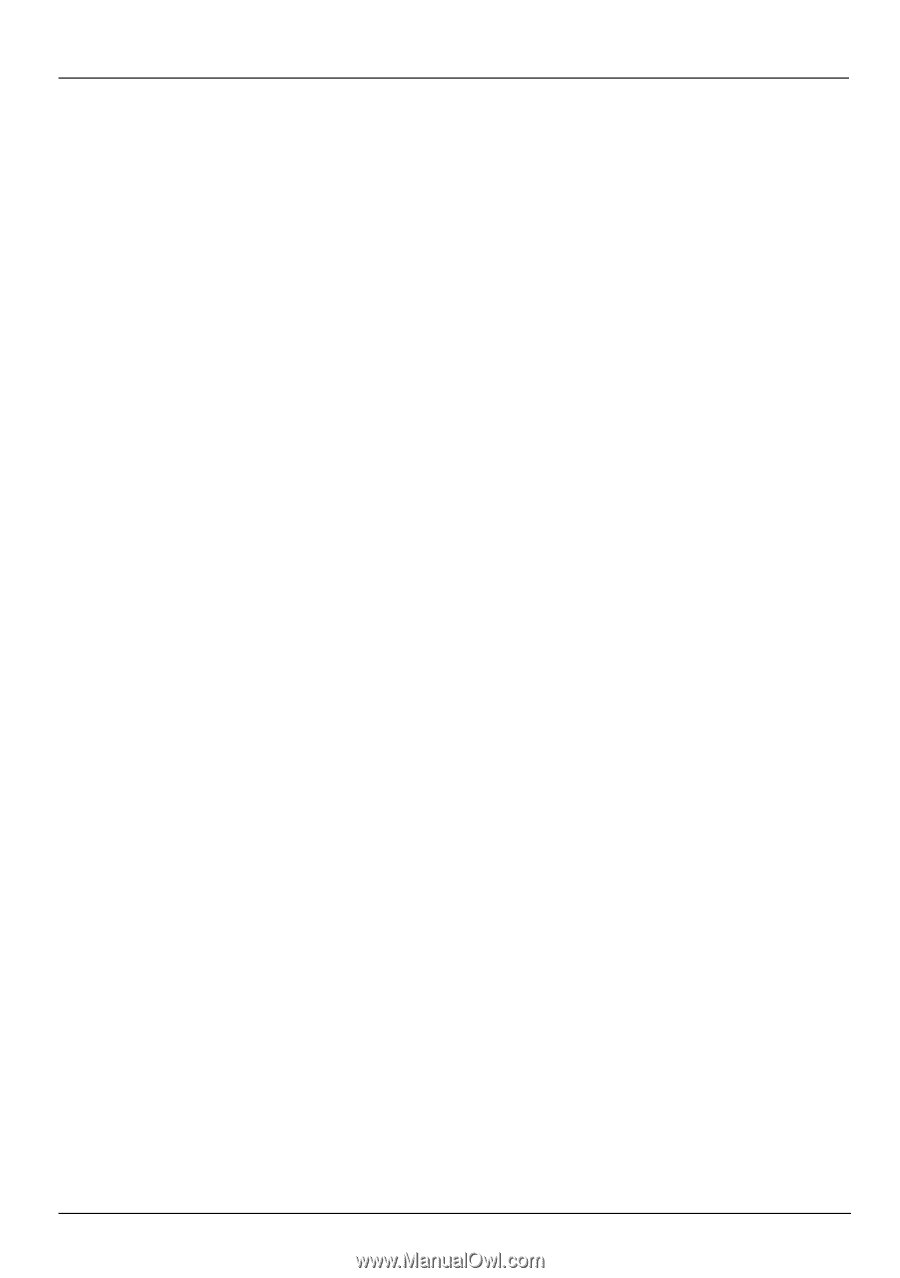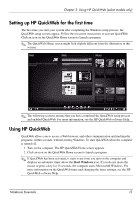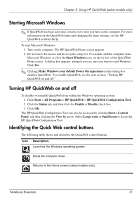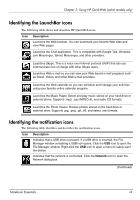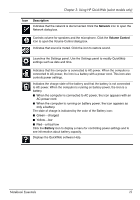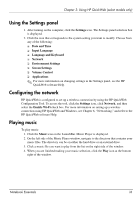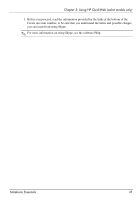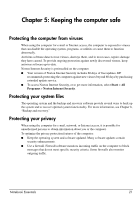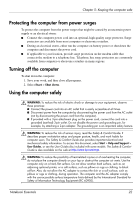HP Pavilion dv6-3300 Notebook Essentials - Windows 7 - Page 23
Browsing photos, Creating instant messages with Chat, Making Internet phone calls with Skype, Photos
 |
View all HP Pavilion dv6-3300 manuals
Add to My Manuals
Save this manual to your list of manuals |
Page 23 highlights
Chapter 3: Using HP QuickWeb (select models only) Browsing photos To view photos: 1. Click the Photos icon on the LaunchBar. Photo Viewer is displayed. 2. On the left side of the Photo Viewer window, navigate to the directory that contains your photos. The directory can be on either the hard drive or an external drive. The right side of the Photo Viewer window displays thumbnail views of all the photos in the selected directory. 3. Double-click the thumbnail of the photo you want to view. The photo thumbnail views appear at the bottom right of the Photo Viewer window. A larger view of the selected photo appears above the thumbnails. 4. Navigate the thumbnail views by pressing the right arrow key or left arrow key, or by clicking the next thumbnail image you want to see enlarged. Creating instant messages with Chat Chat is an instant messaging program that is compatible with Google Talk, Windows Live Messenger, Yahoo! Messenger, and other providers. To start an instant messaging session: 1. Click the Chat icon on the LaunchBar. The buddy list window and a configuration tool are displayed. 2. In the buddy list window, click Help to get information on configuring Chat for your instant messaging protocol and setting up your account. You can also configure Chat to work with an existing instant messaging account. Making Internet phone calls with Skype Skype is a voice over Internet protocol (VoIP) that lets you communicate free of charge with other Skype users. You can also make long-distance phone calls to land lines at lower costs than many long-distance carriers charge. To start a conference call or video chat with Skype if you already have a Skype account set up: 1. Click the Skype icon on the LaunchBar. A Sign in to Skype window is displayed. 2. Type your Skype name and password, and then click Sign in. 3. Follow the on-screen instructions to begin your conference call or video chat. To start a conference call or video chat with Skype if you do not have a Skype account set up: 1. Click the Skype icon on the LaunchBar. A Sign in to Skype window is displayed. 2. Click the Don't have a Skype Name yet? link. Notebook Essentials 17