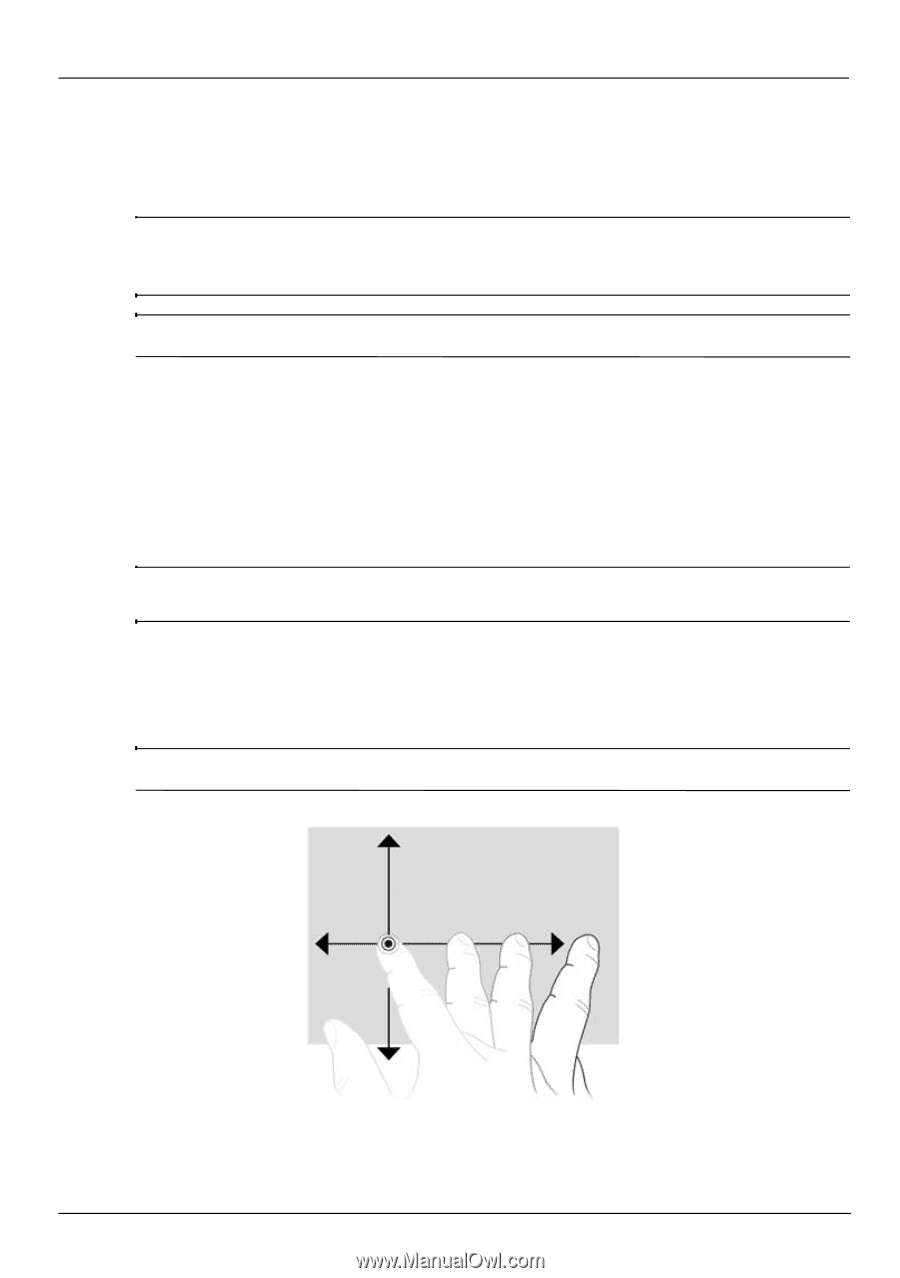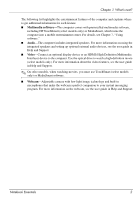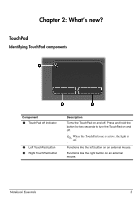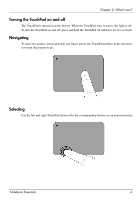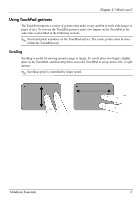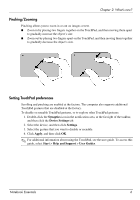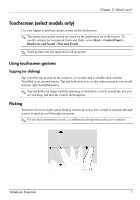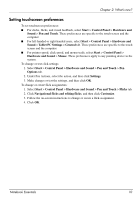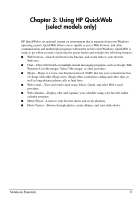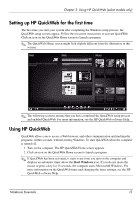HP Pavilion dv6-3300 Notebook Essentials - Windows 7 - Page 13
Touchscreen (select models only), Using touchscreen gestures, Flicking
 |
View all HP Pavilion dv6-3300 manuals
Add to My Manuals
Save this manual to your list of manuals |
Page 13 highlights
Chapter 2: What's new? Touchscreen (select models only) Use your fingers to perform certain actions on the touchscreen. ✎ The instructions in this section are based on the preferences set at the factory. To modify settings for recognized clicks and flicks, select Start > Control Panel > Hardware and Sound > Pen and Touch. ✎ Some gestures are not supported in all programs. Using touchscreen gestures Tapping (or clicking) Tap or double-tap an item on the screen as you would click or double-click with the TouchPad or an external mouse. Tap and hold an item to see the context menu as you would with the right TouchPad button. ✎ Tap and hold your finger until the operating system draws a circle around the area you are touching, and then the context menu appears. Flicking Touch the screen in a light, quick flicking motion up, down, left, or right to navigate through screens or quickly scroll through documents. ✎ For the flick movement to work, a scrollbar must be present in the active window. Notebook Essentials 7