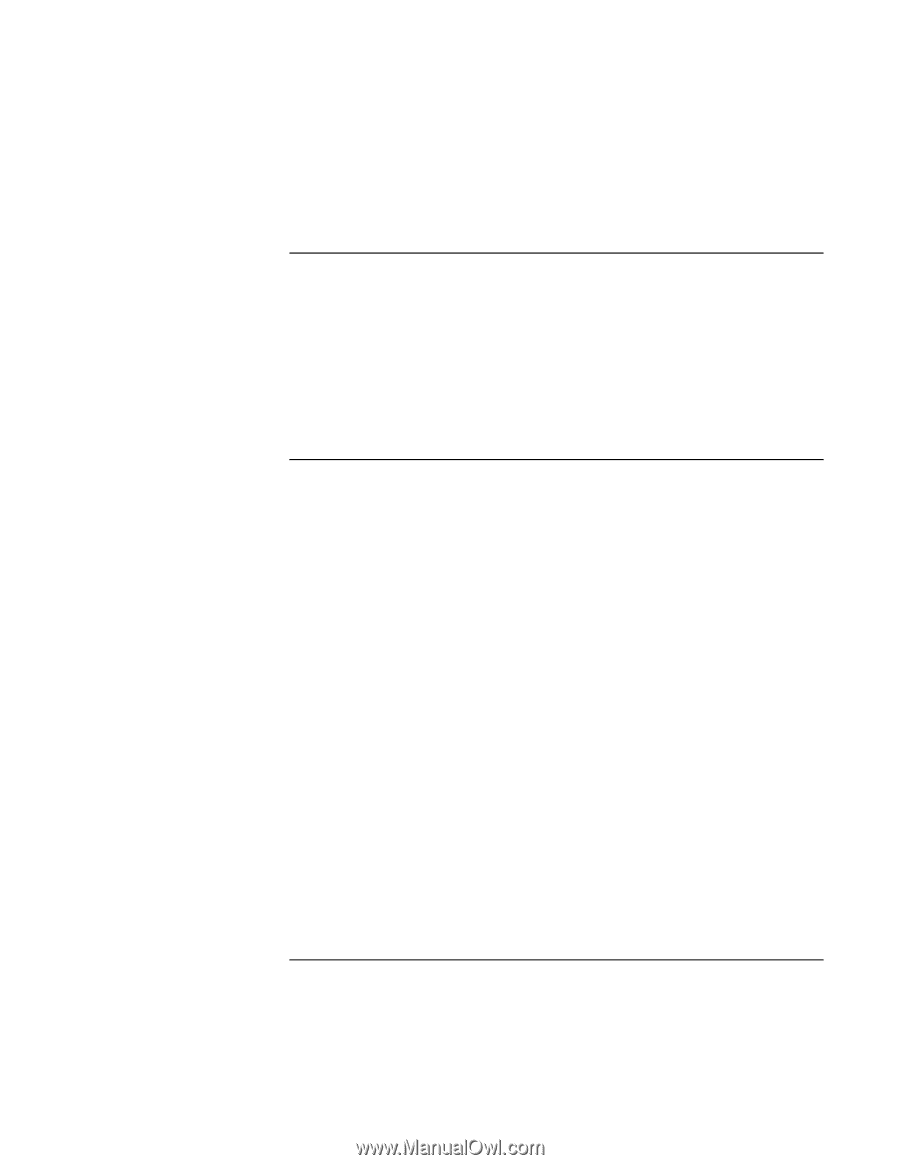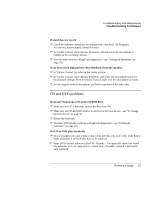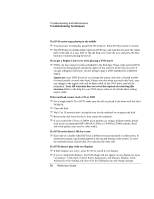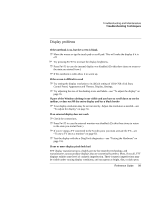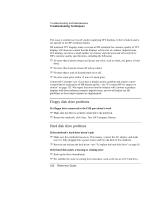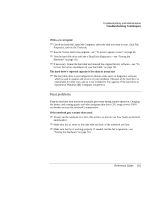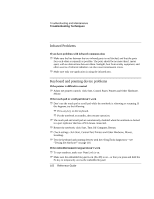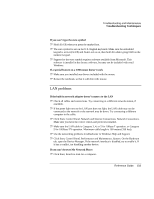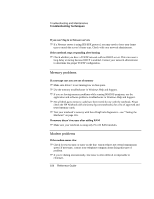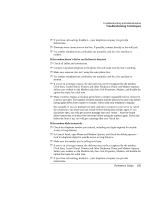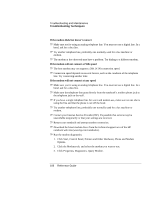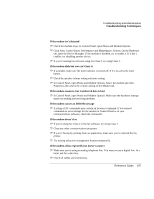HP Pavilion zt1100 HP Pavilion Notebook PC ZT1000 Series and Omnibook Noteboo - Page 102
Infrared Problems, Keyboard and pointing device problems
 |
View all HP Pavilion zt1100 manuals
Add to My Manuals
Save this manual to your list of manuals |
Page 102 highlights
Troubleshooting and Maintenance Troubleshooting Techniques Infrared Problems If you have problems with infrared communication ? ? Make sure the line between the two infrared ports is not blocked, and that the ports face each other as squarely as possible. The ports should be no more than 1 meter apart, with no obstructions between them. Sunlight, heat from nearby equipment, and other sources of infrared radiation can also cause transmission errors. ? ? Make sure only one application is using the infrared port. Keyboard and pointing device problems If the pointer is difficult to control ? ? Adjust the pointer controls: click Start, Control Panel, Printers and Other Hardware, Mouse. If the touch pad or scroll pad doesn't work ? ? Don't use the touch pad or scroll pad while the notebook is rebooting or resuming. If this happens, try the following: ? ? Press any key on the keyboard. ? ? Put the notebook on standby, then resume operation. ? ? The touch pad and scroll pad are automatically disabled when the notebook is docked in a port replicator that has a PS/2 mouse connected. ? ? Restart the notebook: click Start, Turn Off Computer, Restart. ? ? Check settings: click Start, Control Pad, Printers and Other Hardware, Mouse, Scrolling. ? ? Test the keyboard and pointing devices with the e-DiagTools diagnostics- see "Testing the Hardware" on page 116. If the embedded numeric keypad doesn't work ? ? To type numbers, make sure Num Lock is on. ? ? Make sure the embedded Keypad Lock (Fn+F8) is on- or that you press and hold the Fn key to temporarily access the embedded keypad. 102 Reference Guide