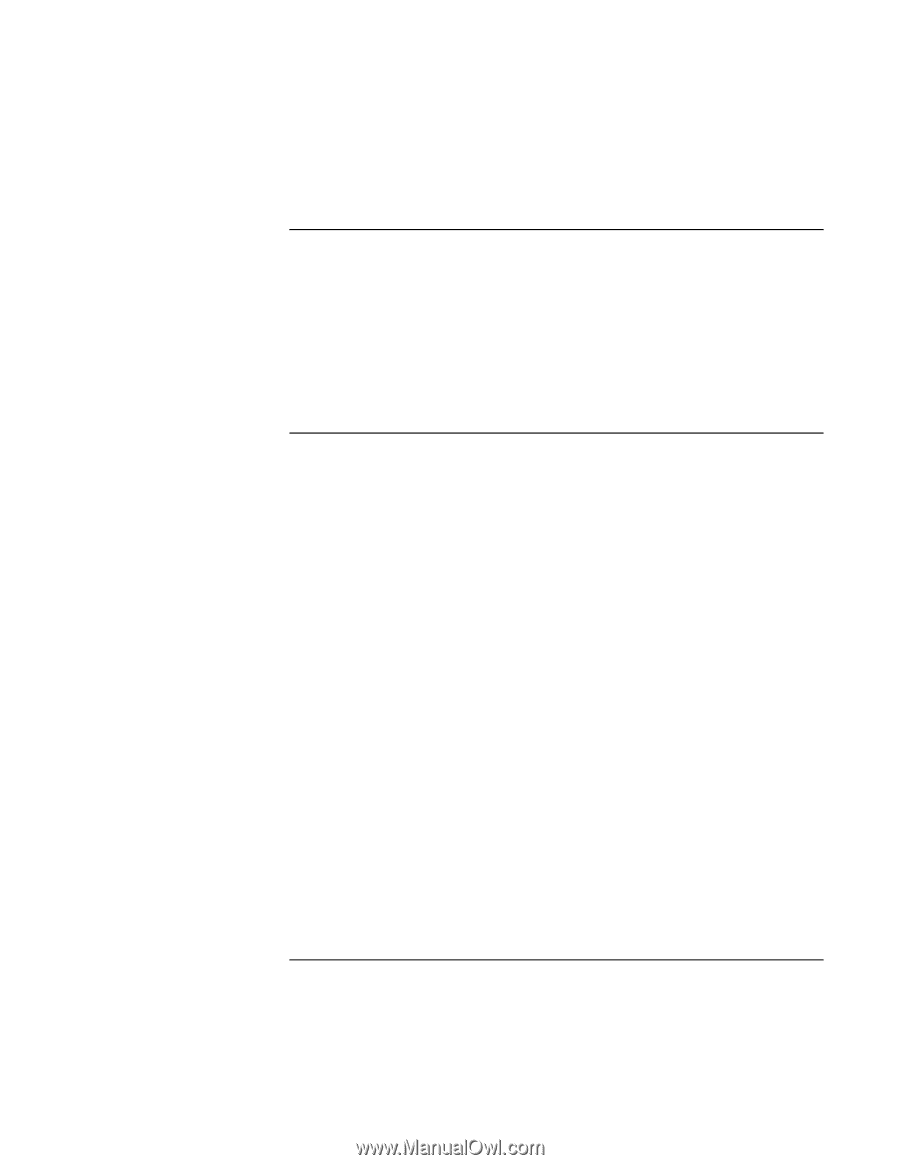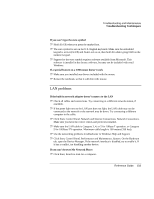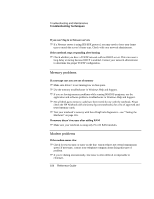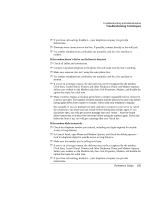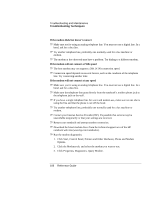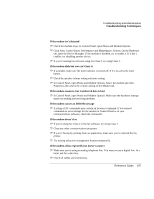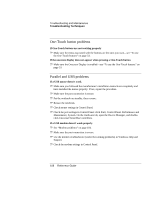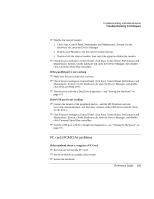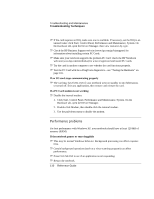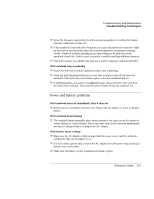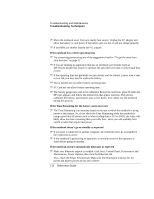HP Pavilion zt1100 HP Pavilion Notebook PC ZT1000 Series and Omnibook Noteboo - Page 108
One-Touch button problems, Parallel and USB problems
 |
View all HP Pavilion zt1100 manuals
Add to My Manuals
Save this manual to your list of manuals |
Page 108 highlights
Troubleshooting and Maintenance Troubleshooting Techniques One-Touch button problems If One-Touch buttons are not working properly ? ? Make sure the items associated with the buttons are the ones you want- see "To use the One-Touch buttons" on page 33. If the onscreen display does not appear when pressing a One-Touch button ? ? Make sure the Onscreen Display is enabled- see "To use the One-Touch buttons" on page 33. Parallel and USB problems If a USB mouse doesn't work ? ? Make sure you followed the manufacturer's installation instructions completely and have installed the mouse properly. If not, repeat the procedure. ? ? Make sure the port connection is secure. ? ? Put the notebook on standby, then resume. ? ? Restart the notebook. ? ? Check mouse settings in Control Panel. ? ? Check the port settings in Control Panel: click Start, Control Panel, Performance and Maintenance, System. On the Hardware tab, open the Device Manager, and doubleclick Universal Serial Bus Controllers. If a USB modem doesn't work properly ? ? See "Modem problems" on page 104. ? ? Make sure the port connection is secure. ? ? Use the modem troubleshooter (under Networking problems) in Windows Help and Support. ? ? Check the modem settings in Control Panel. 108 Reference Guide