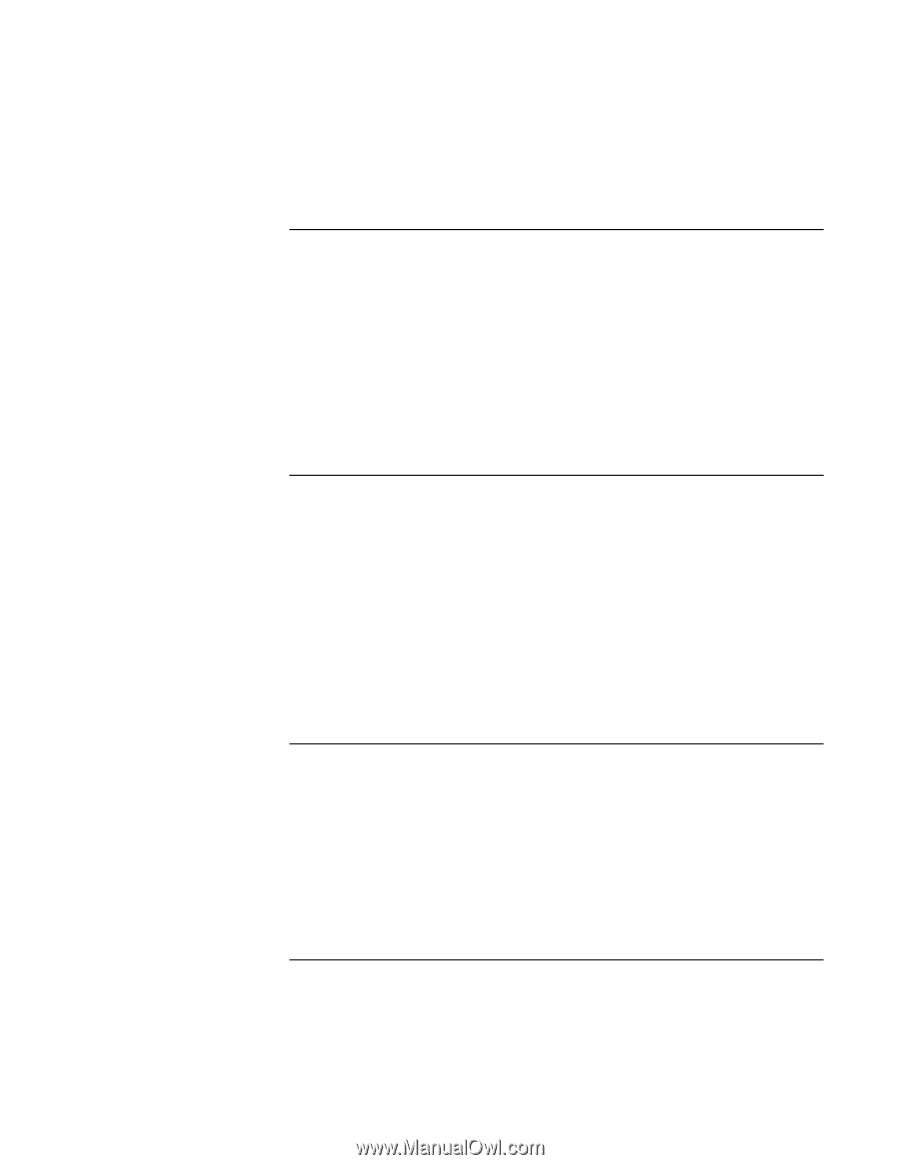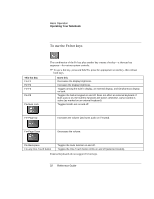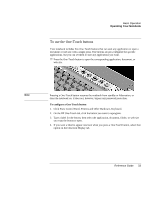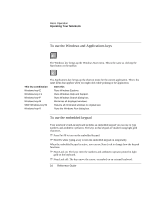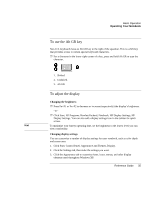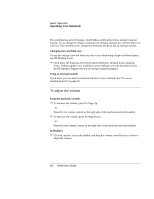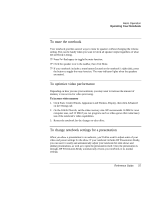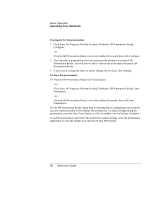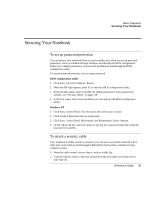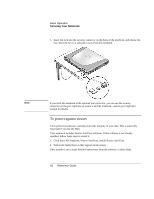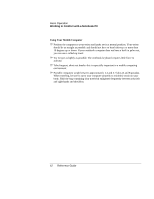HP Pavilion zt1100 HP Pavilion Notebook PC ZT1000 Series and Omnibook Noteboo - Page 37
To mute the notebook, To optimize video performance, To change notebook settings for a presentation
 |
View all HP Pavilion zt1100 manuals
Add to My Manuals
Save this manual to your list of manuals |
Page 37 highlights
Basic Operation Operating Your Notebook To mute the notebook Your notebook provides several ways to mute its speakers without changing the volume setting. This can be handy when you want to block all speaker output regardless of what the notebook is doing. ? ? Press Fn+Backspace to toggle the mute function. ? ? Click the speaker icon in the taskbar, then click Mute. ? ? If your notebook includes a mute button (located on the notebook's right side), press the button to toggle the mute function. The mute indicator lights when the speakers are muted. To optimize video performance Depending on how you use your notebook, you may want to increase the amount of memory it can access for video processing. To increase video memory 1. Click Start, Control Panels, Appearance and Themes, Display, then click Advanced on the Settings tab. 2. On the S3Info Plus tab, set the video memory size. HP recommends 16 MB for most computer uses, and 32 MB if you run programs such as video games that make heavy use of the notebook's video capabilities. 3. Restart the notebook for the changes to take effect. To change notebook settings for a presentation When you show a presentation to an audience, you'll often want to adjust some of your video and power settings for the show. If your notebook includes HP Presentation Ready, you can use it to easily and automatically adjust your notebook for slide shows and similar presentations, as well as to open the presentation itself. Once the presentation is through, HP Presentation Ready automatically returns your notebook to its normal settings. Reference Guide 37