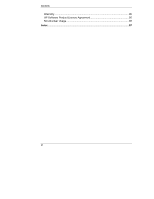HP Tc2100 hp server tc2100 installation sheet (English) - Page 11
Connect Peripherals, Power up the HP Server, Run the HP Startup, CD-ROM to create the, diskettes
 |
View all HP Tc2100 manuals
Add to My Manuals
Save this manual to your list of manuals |
Page 11 highlights
Chapter 1 Setting Up the HP Server 8) Connect Peripherals 9) Power up the HP Server 10) Run the HP Startup CD-ROM to create the diskettes • Connect the keyboard, mouse, monitor, and UPS to the Server. • If you don't use a UPS with the Server, you may experience an arcing effect when you plug in the power cord to the AC power source. This is normal, due to the high inrush current of the power supply. • For details on connecting the keyboard, mouse, monitor, and UPS, refer to Chapter 7, "Connecting the Monitor, Keyboard, Mouse, and UPS." • Verify the HP Server tc2100 passes POST successfully. • If the operating system was not loaded prior to your receipt of the Server, you will see an error message "No operating system found" when the Server completes the boot process. • Check the HP Server's BIOS version against the latest BIOS version listed on HP's web site for this Server at: http:\\ www.hp.com • If you don't have the latest BIOS version, you will need to update the BIOS with the utility on the Startup CD-ROM before installing the NOS and its drivers. • Run the HP Startup CD-ROM (NOS drivers/DiagTools/BIOS upgrade) on any Windows PC with an HTML browser to create the required diskettes for the various utilities on the Startup CD-ROM. These utilities are used to flash the BIOS and install the NOS drivers. • If the Windows PC does not auto-start the Startup menu, start it by opening the Startup.htm file, found at the root level of the Startup CD. • Refer to the Welcome menu on the Startup CD-ROM, or the HP Server tc2100 NOS Installation Guide for instructions. 5