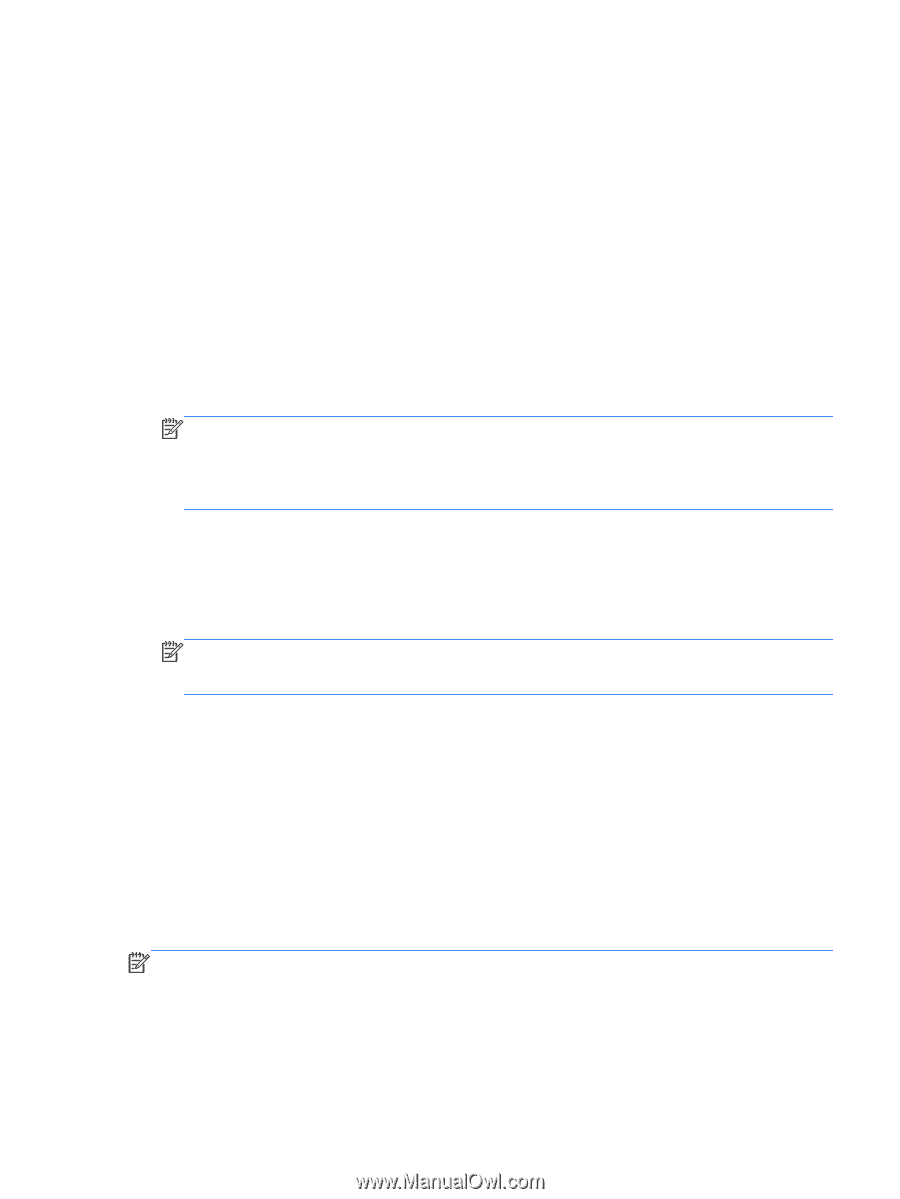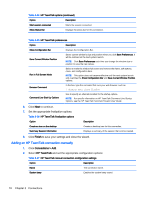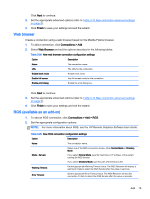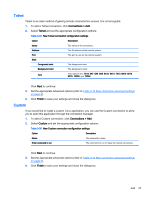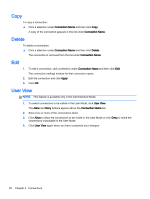HP t505 ThinPro 4.4 Administrator Guide - Page 31
Using printer redirection with VMware Horizon View, VMware Horizon View, Devices, Connections
 |
View all HP t505 manuals
Add to My Manuals
Save this manual to your list of manuals |
Page 31 highlights
This creates a network-mapped drive in the virtual desktop session for each internal and external mass storage device connected to the client. The file system format of the storage being remoted does not matter. For example, an ext3-formatted USB key can be used on a Windows connection. Using printer redirection with VMware Horizon View For connections made with the PCoIP protocol, USBR supports printers. Using audio redirection with VMware Horizon View If you do not need the audio recording capability, use high-level audio redirection. Audio will play out of the 3.5 mm jack or, by default, a USB headset if it is plugged in. Use the local audio manager to adjust the input/output level, select playback, and capture devices. The VMware Horizon View client does not support high level audio-record redirection via the PCoIP connection type. If you need audio-recording support, use one of the following methods: ● If your system uses VMware Horizon View Client 1.7 or higher, use the RDP protocol to allow for high-level audio redirection through either the 3.5 mm jack or a USB headset. NOTE: To use high-level audio-record redirection through the RDP protocol, the server must support it and be configured to allow audio recording over a remote session. The server must be running Windows 7 or greater. You also must make sure the HKLM\SYSTEM \CurrentControlSet\Control\Terminal Server\WinStations\RDP-Tcp \fDisableAudioCapture registry key is set to 0. ● If you have a USB headset with a microphone, use USBR. Set the USB headset to be redirected into the session. The headset will show up as an audio device. By default, USB audio devices are not redirected and the view client uses high-level audio redirection. To redirect the USB headset, use the client's USB Manager and select the USB headset to be redirected. Make sure that VMware Horizon View is selected as the USBR protocol and make sure that the headset is checked under the Devices to be redirected. NOTE: VMware does not recommend using USBR for headsets. A large amount network bandwidth is required to stream audio data over the USBR protocol. Also, you might experience poor audio quality with this method. Using smart card redirection with VMware Horizon View To use a smart card to log in to the VMware Horizon View server: 1. On the HP ThinPro desktop, select Connections. 2. Select an existing connection, and then click Edit. 3. In the Connection Settings dialog box, under General, select Allow smart card login. After starting the connection, the VMware Horizon View client will display a list of server credentials. 4. To unlock the credentials and access the VMware Horizon View Manager server, type the appropriate PIN for the server. NOTE: After you supply the correct PIN, the user's credentials will be used to log in to the VMware Horizon View Manager server. Please see the VMware Horizon View documentation for details on configuring the server to support smart card login. As long as the server is configured to allow smart card login, the user's credentials will pass through and they will be logged in to the desktop without having to enter their PIN again. Add 23