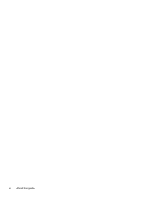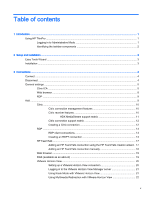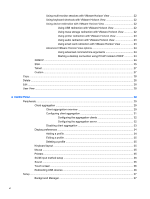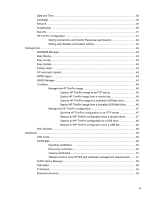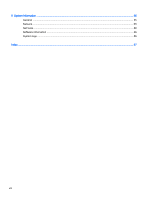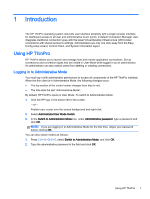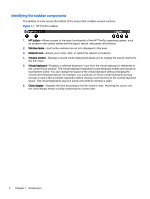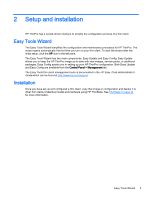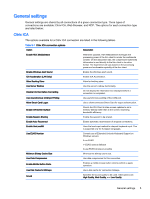HP t505 ThinPro 4.4 Administrator Guide - Page 9
Introduction, Using HP ThinPro, Logging in to Administrative Mode
 |
View all HP t505 manuals
Add to My Manuals
Save this manual to your list of manuals |
Page 9 highlights
1 Introduction The HP ThinPro operating system reinvents user interface simplicity with a single console interface for dashboard access to all user and administrative touch points. A default Connection Manager view integrates traditional connection types with the latest Virtual Desktop Infrastructure (VDI) broker connections with shared access to settings. Administrators are only one click away from the Easy Config setup wizard, Control Panel, and System Information layers. Using HP ThinPro HP ThinPro allows you to launch and manage host and remote application connections. Set up connections and connection types that are visible in User Mode while logged in as an administrator. An administrator can also restrict users from deleting or creating connections. Logging in to Administrative Mode You must log in with administrator permissions to access all components of the HP ThinPro interface. When the thin client is in Administrative Mode, the following changes occur: ● The top section of the control center changes from blue to red. ● The title adds the text "Administrative Mode". By default, HP ThinPro opens in User Mode. To switch to Administrative Mode: 1. Click the HP logo in the bottom left of the screen. -or- Position your cursor over the screen background and right-click. 2. Select Administrator/User Mode Switch. 3. In the Switch to Administration Mode box, under Administrative password, type a password and click OK. NOTE: If you are logging in to Administrative Mode for the first time, retype your password before clicking OK. You can also switch modes as follows: 1. Press Ctrl+Alt+Shift+S, select Switch to Administration Mode, and click OK. 2. Type the administrative password in the field and click OK. Using HP ThinPro 1