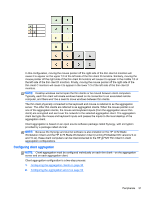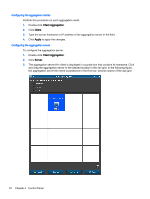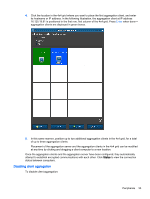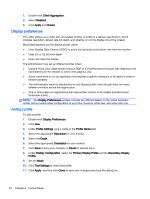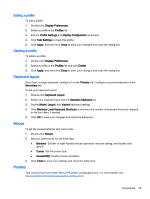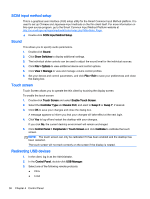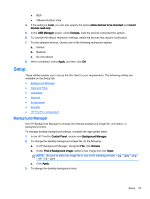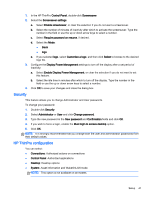HP t505 ThinPro 4.4 Administrator Guide - Page 44
SCIM input method setup, Sound, Touch screen, Redirecting USB devices
 |
View all HP t505 manuals
Add to My Manuals
Save this manual to your list of manuals |
Page 44 highlights
SCIM input method setup This is a graphical user interface (GUI) setup utility for the Smart Common Input Method platform. It is used to set up Chinese and Japanese input methods on the thin client itself. For more information on this open source program, go to the Smart Common Input Method Platform website at http://sourceforge.net/apps/mediawiki/scim/index.php?title=Main_Page. ▲ Double-click SCIM Input Method Setup. Sound This allows you to specify audio parameters. 1. Double-click Sound. 2. Click Show Switches to display additional settings. 3. The individual slider controls can be used to adjust the sound level for the individual sources. 4. Click File > Options to view additional device and control options. 5. Click View > Manage to view and manage volume control profiles. 6. Set your device and control parameters, and click File > Exit to save your preferences and close the dialog box. Touch screen Touch Screen allows you to operate the thin client by touching the display screen. To enable the touch screen: 1. Double-click Touch Screen and select Enable Touch Screen. 2. Select the Controller Type and Device Port, and elect to Swap X or Swap Y, if desired. 3. Click OK to save your changes and close the dialog box. A message appears to inform you that your changes will take effect at the next login. 4. Click Yes to log off and restart the desktop with your changes. If you click No, the current desktop environment will remain unchanged. 5. Click Control Panel > Peripherals > Touch Screen and click Calibrate to calibrate the touch screen. NOTE: The touch screen can only be calibrated if it has been enabled and the desktop has been restarted. The touch screen will not track correctly on the screen if the display is rotated. Redirecting USB devices 1. In the client, log in as the Administrator. 2. In the Control Panel, double-click USB Manager. 3. Select one of the following remote protocols: ● Citrix ● Local 36 Chapter 4 Control Panel