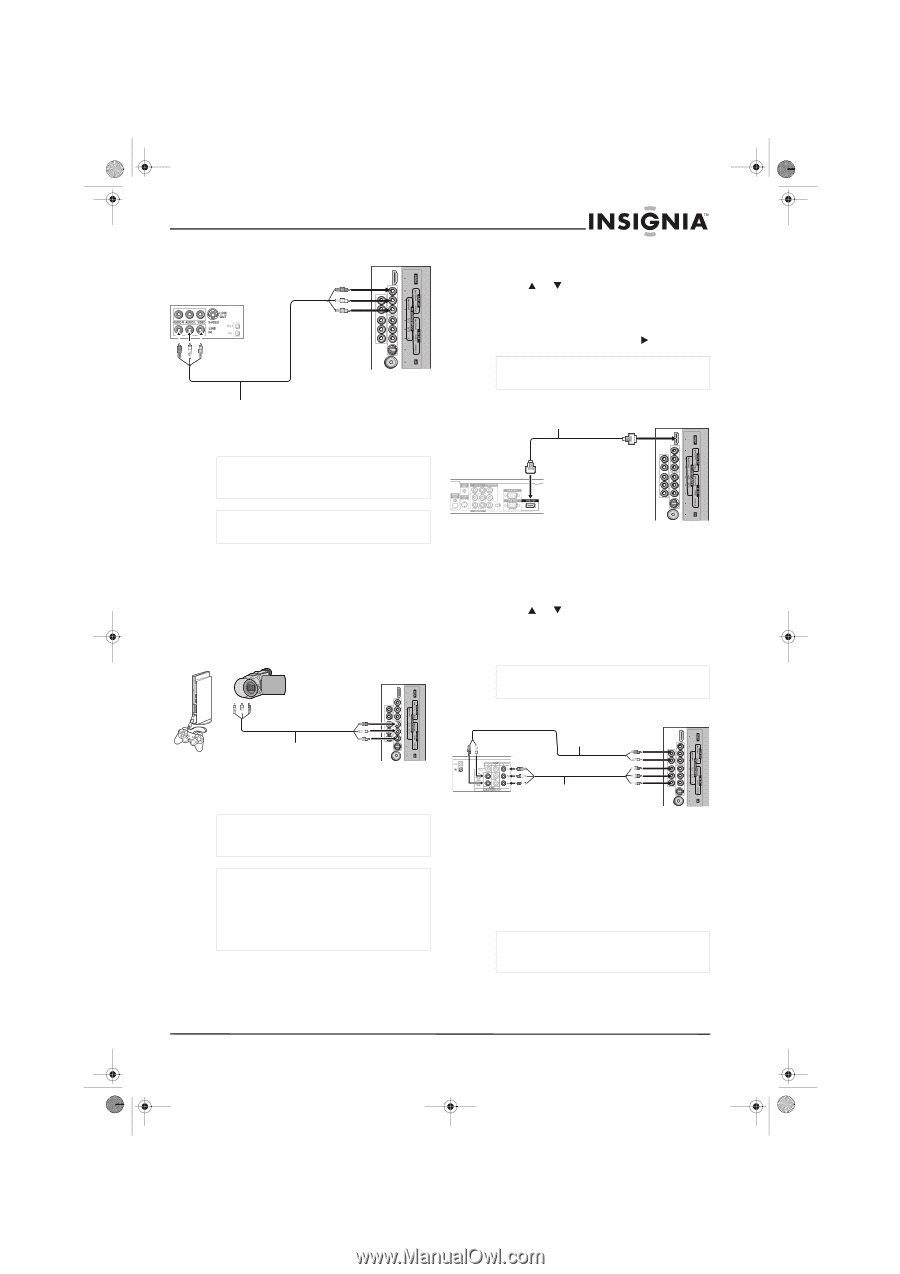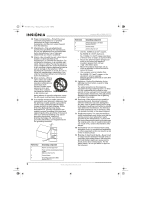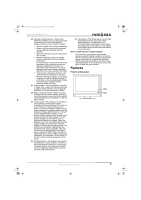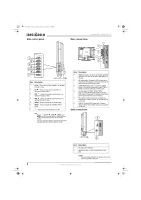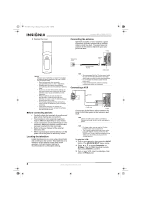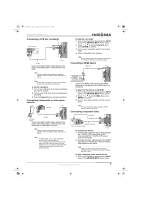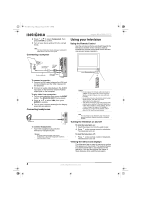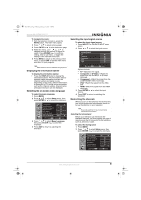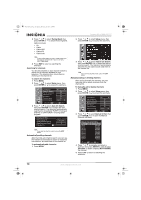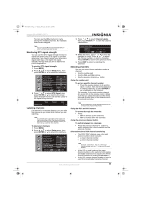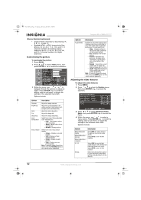Insignia NS-LCD22 User Manual (English) - Page 9
Connecting a VCR for recording, Connecting a camcorder or video game, console, Connecting a HDMI - settings
 |
View all Insignia NS-LCD22 manuals
Add to My Manuals
Save this manual to your list of manuals |
Page 9 highlights
NS-LCD22.fm Page 7 Monday, February 19, 2007 1:39 PM Insignia NS-LCD22 LCD TV Connecting a VCR (for recording) VCR for recording TV Rear AV cable Connect the Audio/Video cables between the Audio (L/R)/Video jacks on the television and VCR. Note Cables are often color-coded to connectors. Connect red to red, white to white, and yellow to yellow. To play the camcorder: 1 Turn on your television, then press the INPUT button. The SOURCE INPUT menu opens. 2 Press or to select Composite, then press ENTER to confirm. 3 Turn on your camcorder and set it to output mode. 4 Insert a videotape, then press . Note For more information about using your camcorder or video game console, see your user guide. Connecting a HDMI device HDMI cable TV rear Note Only analog TV programs or AV input source can be output through the AV output jacks. To record a program: 1 Turn on your television, then select a program you want to record. 2 Turn on your VCR, then insert a videotape for recording. 3 Press the Record button to begin recording. Connecting a camcorder or video game console TV rear Camcorder OR AV cable Video game console Connect the Audio/Video cables between the Audio (L/R)/Video jacks on the television and camcorder or video game console. Note Cables are often color-coded to connectors. Connect red to red, white to white, and yellow to yellow. Note • • For better video, you can use the S-video terminal if your source supports it. The S-video terminal shares the same audio jacks with VIDEO and has priority over the VIDEO jack. To use a device connected to the video jack, disconnect any plug from the S-video terminal. Device with HDMI output Connect the HDMI cable between the HDMI interface on the television and HDMI output on the device. To play from the device using HDMI: 1 Turn on your television, then press the INPUT button. The SOURCE INPUT menu opens. 2 Press or to select HDMI, then press ENTER to confirm. 3 Turn on your device and set it to the correct mode. Note For more information about using your HDMI device, see your user guide. Connecting component video Audio cable Component video cable Device with component video TV rear To connect the device: 1 Connect the component video cable between the Y, Cb/Pb, Cr/Pr input jacks on the television and the Y, Cb/Pb, Cr/Pr output jacks on the device. 2 Connect the audio cable between the AUDIO input jacks on the television and the AUDIO output jacks on the device. Note Cables are often color-coded to connectors. Connect red to red, white to white, green to green, and blue to blue. To play component video from a device: 1 Turn on your television, then press the INPUT button. The SOURCE INPUT menu opens. www.insignia-products.com 7