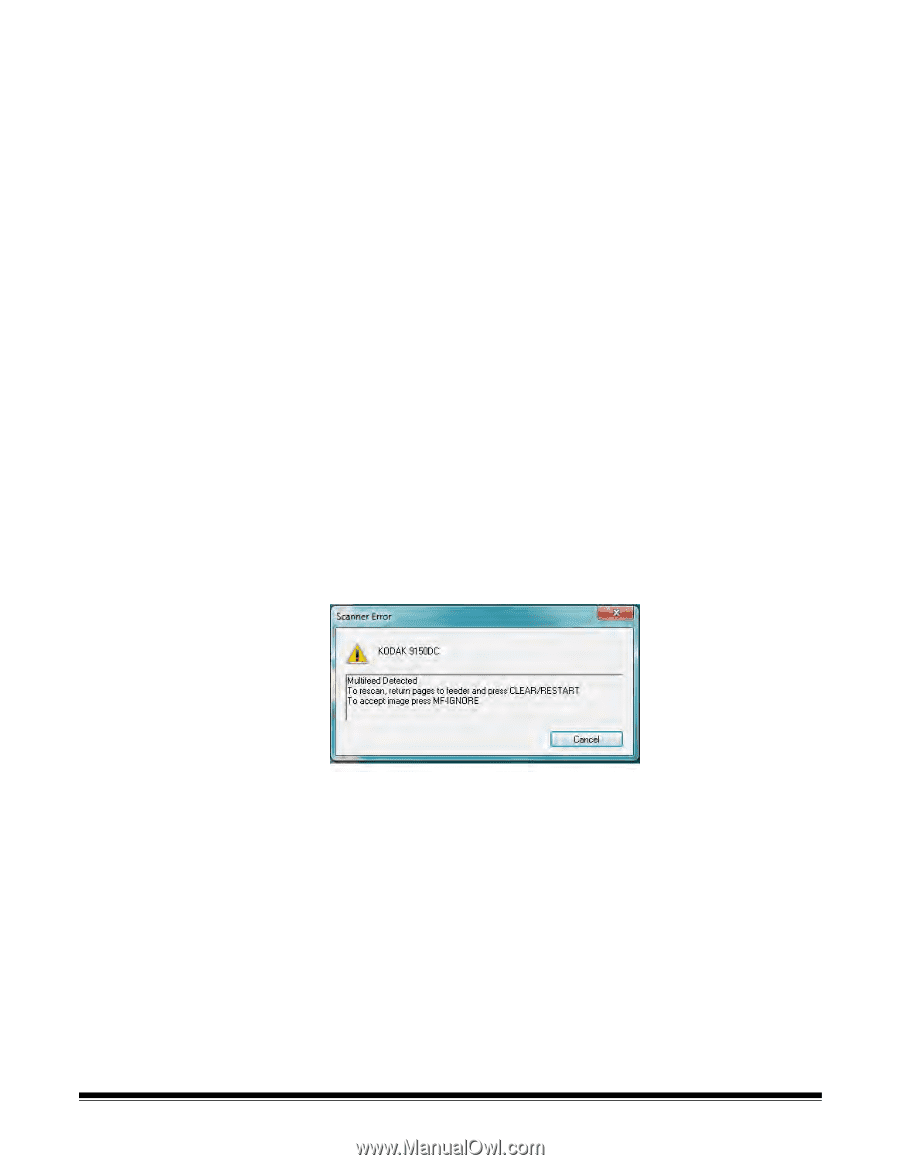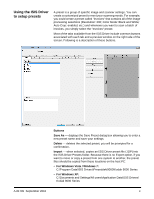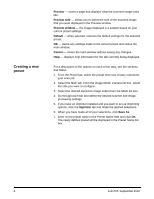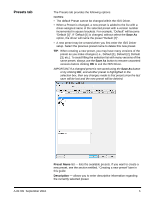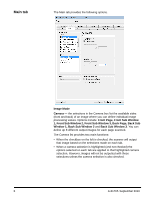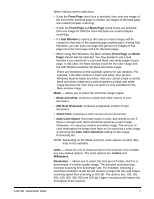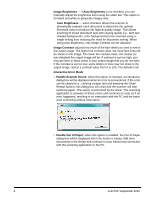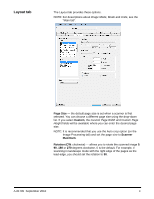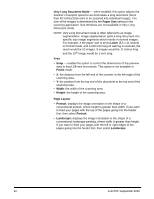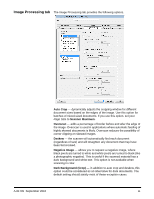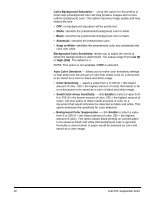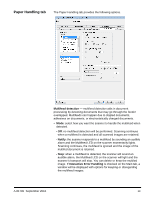Konica Minolta Kodak Ngenuity 9090DB Setup Guide - Page 9
Image Brightness, Auto Brightness, Image Contrast, Interactive Error Mode, Handle Scanner Errors - manual
 |
View all Konica Minolta Kodak Ngenuity 9090DB manuals
Add to My Manuals
Save this manual to your list of manuals |
Page 9 highlights
Image Brightness - if Auto Brightness is not checked, you can manually adjust the brightness level using the slider bar. This option is for black and white or grayscale images only. Auto Brightness - when checked, allows the scanner to dynamically evaluate each document to determine the optimal threshold value to produce the highest quality image. This allows scanning of mixed document sets with varying quality (i.e., faint text, shaded backgrounds, color backgrounds) to be scanned using a single setting thus reducing the need for document sorting. When using Auto Brightness, only Image Contrast can be adjusted. Image Contrast: adjusts how much of the faint detail you want to see in the output image. The higher the contrast value, the more faint lines will be shown in the image. The lower the contrast value, the clearer (or less detailed) the output image will be. If contrast is set too high, you may get lines or black areas in your output image that you do not want. If the contrast is set too low, some letters or lines may not show in the output image. Select a contrast value from 0 to 100. The default is 50. Interactive Error Mode • Handle Scanner Errors: when this option is checked, an interactive dialog box will be displayed when an error is encountered. If the error can be cleared (i.e., clearing a paper jam and pressing the Clear/ Restart button), this dialog box will close and the scanner will start scanning again. This option is performed by the driver. The scanning application is unaware of these errors and continues to scan as if no error happened, resulting in no interaction with the PC and the batch scan continuing without interruption. • Handle Out of Paper: when this option is enabled, the Out of Paper dialog box will be displayed when the feeder is empty. Add more documents to the feeder and continue to scan without any interaction with the scanning application or the PC. 8 A-61705 September 2010