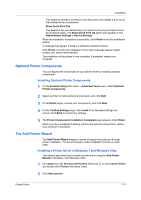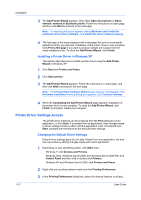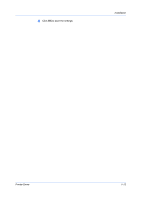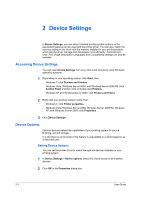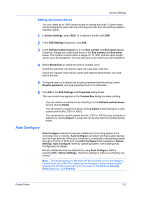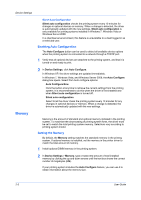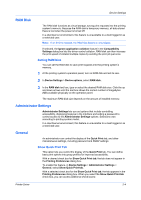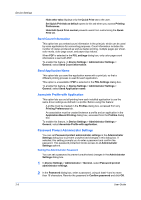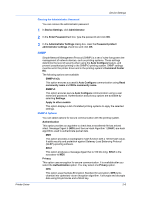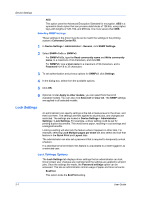Kyocera ECOSYS FS-4100DN FS-2100DN/4100DN/4200DN/4300DN Driver Guide Rev-15.12 - Page 21
Setting up Custom Boxes, Auto Con
 |
View all Kyocera ECOSYS FS-4100DN manuals
Add to My Manuals
Save this manual to your list of manuals |
Page 21 highlights
Device Settings Setting up Custom Boxes You can create up to 1000 custom boxes for storing print jobs. Custom boxes can be assigned to users who can print the jobs later from the printing system's operation panel. 1 In Device Settings, select SSD. Or if selected, double-click SSD. 2 In the SSD Settings dialog box, click Add. 3 In the Defined custom boxes list, a new Box number and Box name appear. If desired, change the number and name in the Box number and Box name boxes. The number must be within a range of 1 to 1000, and the name length can be up to 32 characters. You can also type a user name up to 20 characters. 4 Select Shared box to enable the box for multiple users. Check box selected: All network users can save jobs in the box. Check box cleared: Only the box owner and network administrator can save jobs in the box. 5 To require users of a shared box to type a password before printing, select Require password, and type a password up to 16 characters. 6 Click OK in the SSD Settings and Properties dialog boxes. The new custom box appears in the Custom Box dialog box when printing. You can remove a custom box by selecting it in the Defined custom boxes list and clicking Delete. You can import a custom box list by clicking Import and browsing for a valid custom box list file (.CSV or .KXU). You can save the current custom box list (.CSV or .KXU) in your computer or network by clicking Export. A saved list can be imported into another printer driver. Auto Configure Auto Configure detects the devices installed on the printing system if it is connected over a network. Auto Configure can detect printing system devices such as input devices. When your computer is connected to the printing system through a TCP/IP or WSD port, the Auto Configure button appears in Device Settings. Auto Configure varies by operating system, see Enabling Auto Configuration for details. Not all installed devices are detected by using Auto Configure. Before selecting OK in Device Settings, check the settings to make sure that they are correct. Note: The default setting for Windows XP Service Pack 2 is for the Windows Firewall to be set to On. The setting can be changed to allow communication between the printing system and your computer. In the Windows Security Alert dialog box, click Unblock. Printer Driver 2-2