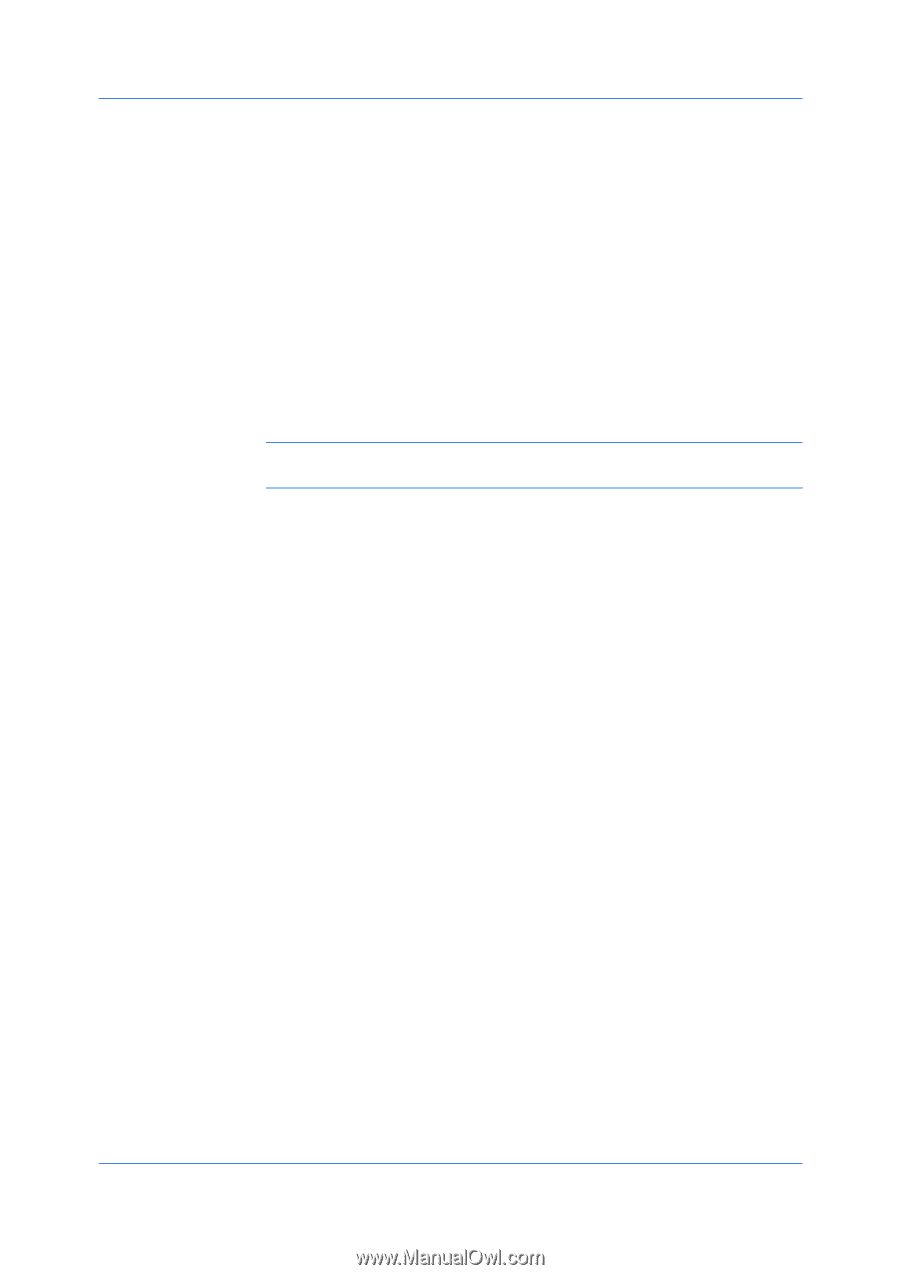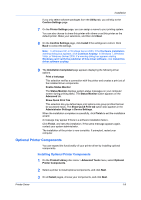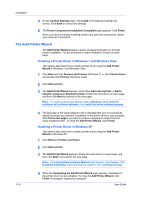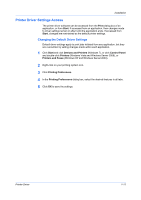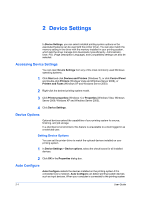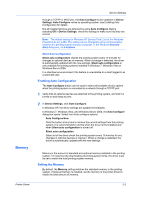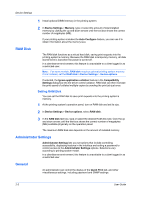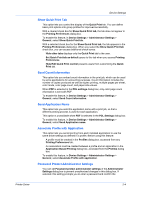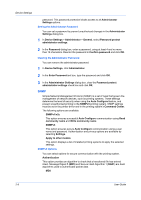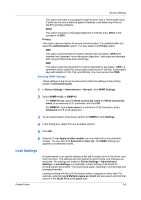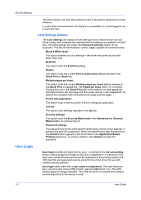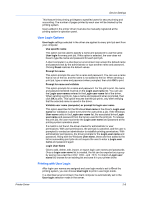Kyocera FS-C2126MFP FS-C2026MFPplus/C2126MFPplus/C2526MFP/C2626MFP Driver Guid - Page 20
RAM Disk, Setting RAM Disk, Administrator Settings, General
 |
View all Kyocera FS-C2126MFP manuals
Add to My Manuals
Save this manual to your list of manuals |
Page 20 highlights
Device Settings 1 Install optional DIMM memory in the printing system. 2 In Device Settings > Memory, type or select the amount of total installed memory by clicking the up and down arrows until the text box shows the correct number of megabytes (MB). If your printing system includes the Auto Configure feature, you can use it to obtain information about the memory size. RAM Disk The RAM disk functions as a virtual hard disk, saving print requests into the printing system's memory. Because the RAM disk is temporary memory, all data stored there is lost when the power is turned off. In a client/server environment, this feature is unavailable to a client logged in as a restricted user. Note: For some models, RAM disk requires optional printing system memory. Once installed, set the RAM disk in Device Settings > Device options. If selected, the Ignore application collation feature in the Compatibility Settings dialog box lets the driver control collation. RAM disk can then increase the print speed of collated multiple copies by sending the print job just once. Setting RAM Disk You can set the RAM disk to save print requests into the printing system's memory. 1 At the printing system's operation panel, turn on RAM disk and set its size. 2 In Device Settings > Device options, select RAM disk. 3 In the RAM disk text box, type or select the desired RAM disk size. Click the up and down arrows until the text box shows the correct number of megabytes (MB) available physically on the operation panel. The maximum RAM disk size depends on the amount of installed memory. Administrator Settings Administrator Settings lets you set options that include controlling accessibility, displaying features in the interface and setting a password to control access to the Administrator Settings options. Selections vary according to printing system model. In a client/server environment, this feature is unavailable to a client logged in as a restricted user. General An administrator can control the display of the Quick Print tab, and other miscellaneous settings, including password and SNMP settings. 2-3 User Guide