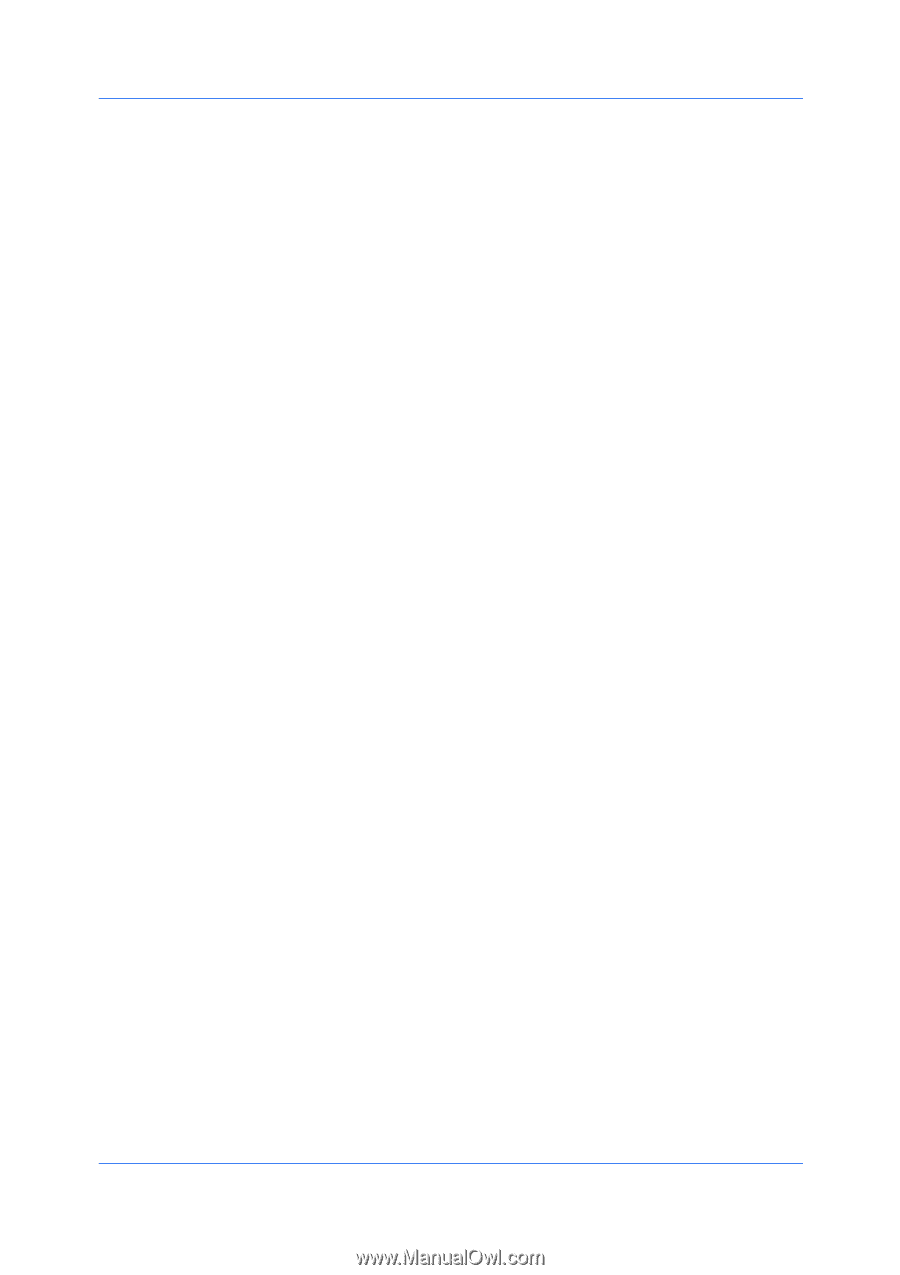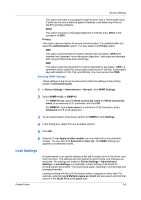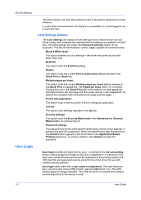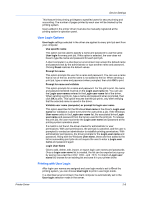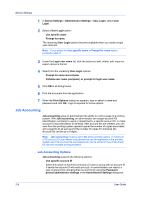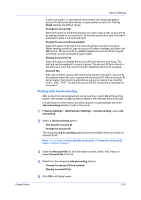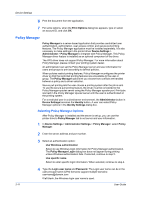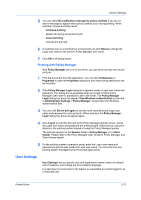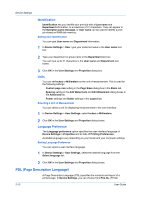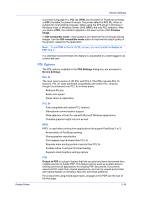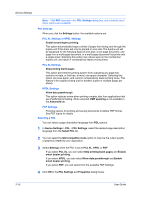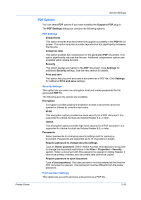Kyocera FS-C2126MFP FS-C2026MFPplus/C2126MFPplus/C2526MFP/C2626MFP Driver Guid - Page 28
Policy Manager, Selecting Policy Manager Options
 |
View all Kyocera FS-C2126MFP manuals
Add to My Manuals
Save this manual to your list of manuals |
Page 28 highlights
Device Settings 6 Print the document from the application. 7 For some options, when the Print Options dialog box appears, type or select an account ID, and click OK. Policy Manager Policy Manager is a server-based application that provides centralized user authentication, authorization, user access control, and secure pull printing features. The Policy Manager application must be installed separately. It is also necessary to make settings in the printer driver Device Settings > Administrator > Policy Manager to integrate with Policy Manager. This Policy Manager driver feature is installed as an optional component of the driver. The XPS driver does not support Policy Manager. For more information about Policy Manager, please contact your printing system dealer. An administrator can set the Policy Manager server and user information for users and groups to print according to defined policies. When policies restrict printing features, Policy Manager reconfigures the printer driver so that the restricted printing features are unavailable to the user or group. The Policy Manager options let you choose how conflicts are handled between a policy and a driver selection. Secure pull printing lets the user choose a printing system after the job is sent. To use the secure pull printing feature, the driver must be connected to the Policy Manager spooler server using the Policy Manager spooler port. Print jobs are held in the Policy Manager spooler server until the user is authenticated at the printing system. For a restricted user in a client/server environment, the Administrator button in Device Settings becomes the Identity button. A user can select Policy Manager options in the Identity Settings dialog box. Selecting Policy Manager Options After Policy Manager is installed and the server is set up, you can use the printer driver's Policy Manager tab to set server and user information. 1 In Device Settings > Administrator Settings > Policy Manager, select Policy Manager. 2 Enter the server address and port number. 3 Select an authentication option: Use Windows authentication Select to use Windows login information for Policy Manager authentication. The Policy Manager Login dialog box does not appear during printing unless Windows authentication fails. If selected, continue to step 5. Use specific name Select to enter specific login information. When selected, continue to step 4. 2-11 4 Type the Login user name and Password. The Login user name can be in the user principal name (UPN) format to support multiple domains: [email protected] If left blank, the Windows login user name is used. User Guide