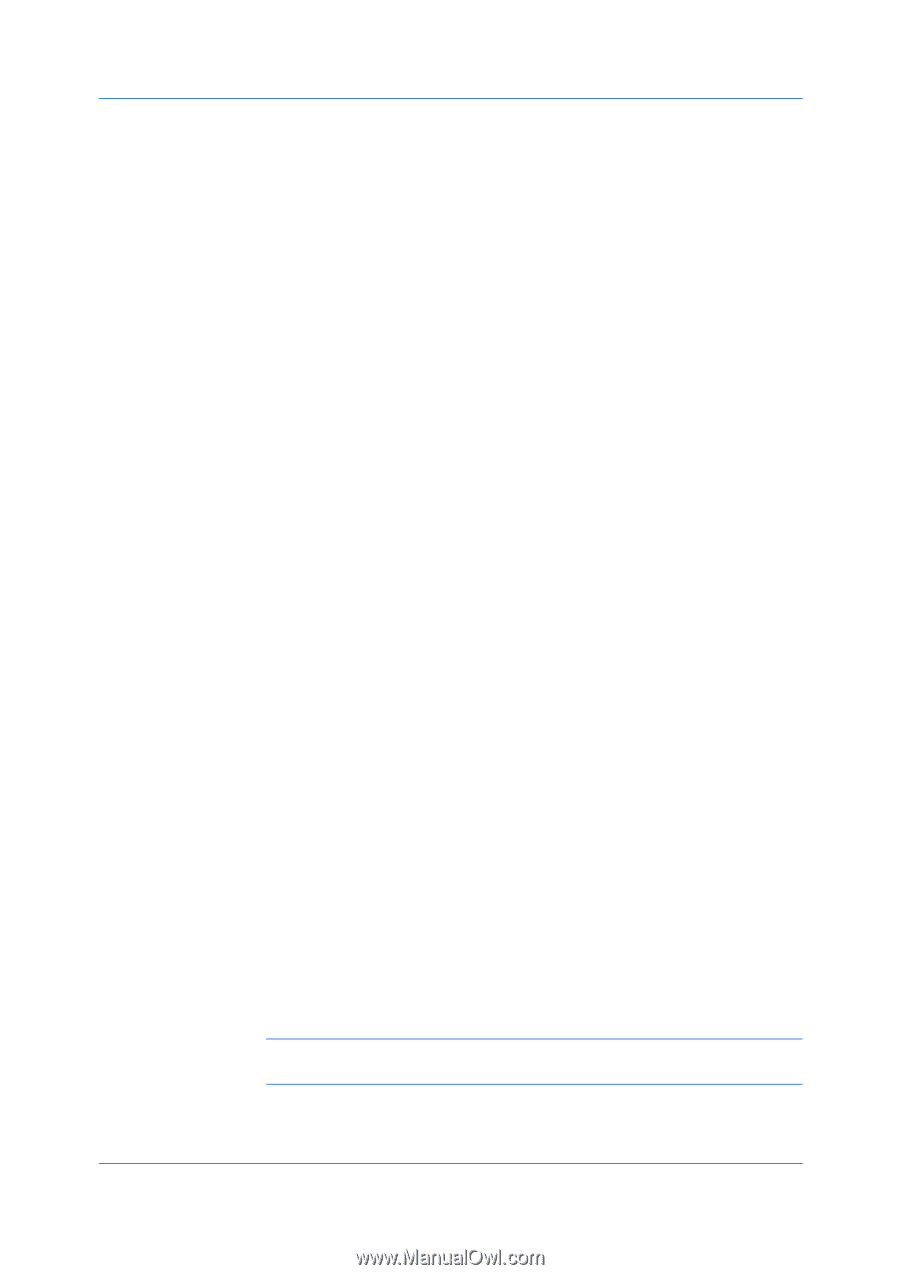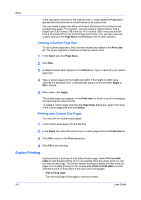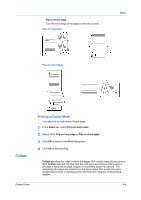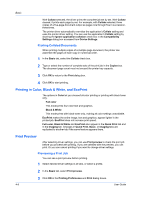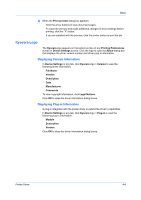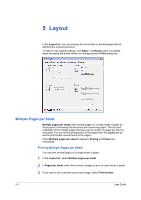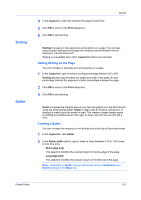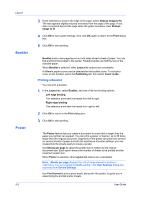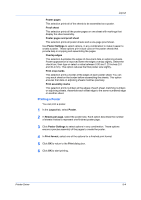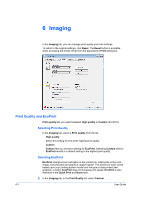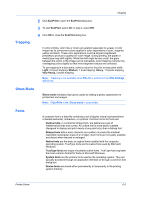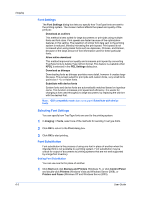Kyocera FS-C2126MFP FS-C2026MFPplus/C2126MFPplus/C2526MFP/C2626MFP Driver Guid - Page 51
Scaling, Setting Scaling on the Gutter, Creating a Gutter
 |
View all Kyocera FS-C2126MFP manuals
Add to My Manuals
Save this manual to your list of manuals |
Page 51 highlights
Scaling Gutter 4 In the Layout list, select the direction the pages should flow. 5 Click OK to return to the Print dialog box. 6 Click OK to start printing. Layout Scaling increases or decreases text and graphics on a page. You can also select a gutter setting that enlarges the margins to accommodate manual stapling or manual hole punch. Scaling is unavailable when other Layout tab options are selected. Setting Scaling on the Page You can increase or decrease text and graphics on a page. 1 In the Layout tab, type or select a scaling percentage between 20 to 500. Scaling adjusts proportionately the height and width of the page. A lower percentage reduces the page and a higher percentage enlarges the page. 2 Click OK to return to the Print dialog box. 3 Click OK to start printing. Gutter increases the margins around your text and graphics on the left side and at the top of the printed sheet. Gutter is often used for binding, hole punch, or stapling to make a print job easier to read. This creates a larger margin space by shifting the printable area to the right, or down, as much as one inch (25.4 mm). Creating a Gutter You can increase the margins on the left side and at the top of the printed sheet. 1 In the Layout tab, click Gutter. 2 In the Gutter width options, type or select a value between 0.20 to 1.00 inches (5.0 to 25.4 mm). Short edge (top) This selection modifies the outside margin on the top-edge of the page. Long edge (left) This selection modifies the outside margin on the left-side of the page. Note: Availability of Gutter settings varies depending on Orientation and Duplex settings in the Basic tab. Printer Driver 5-2