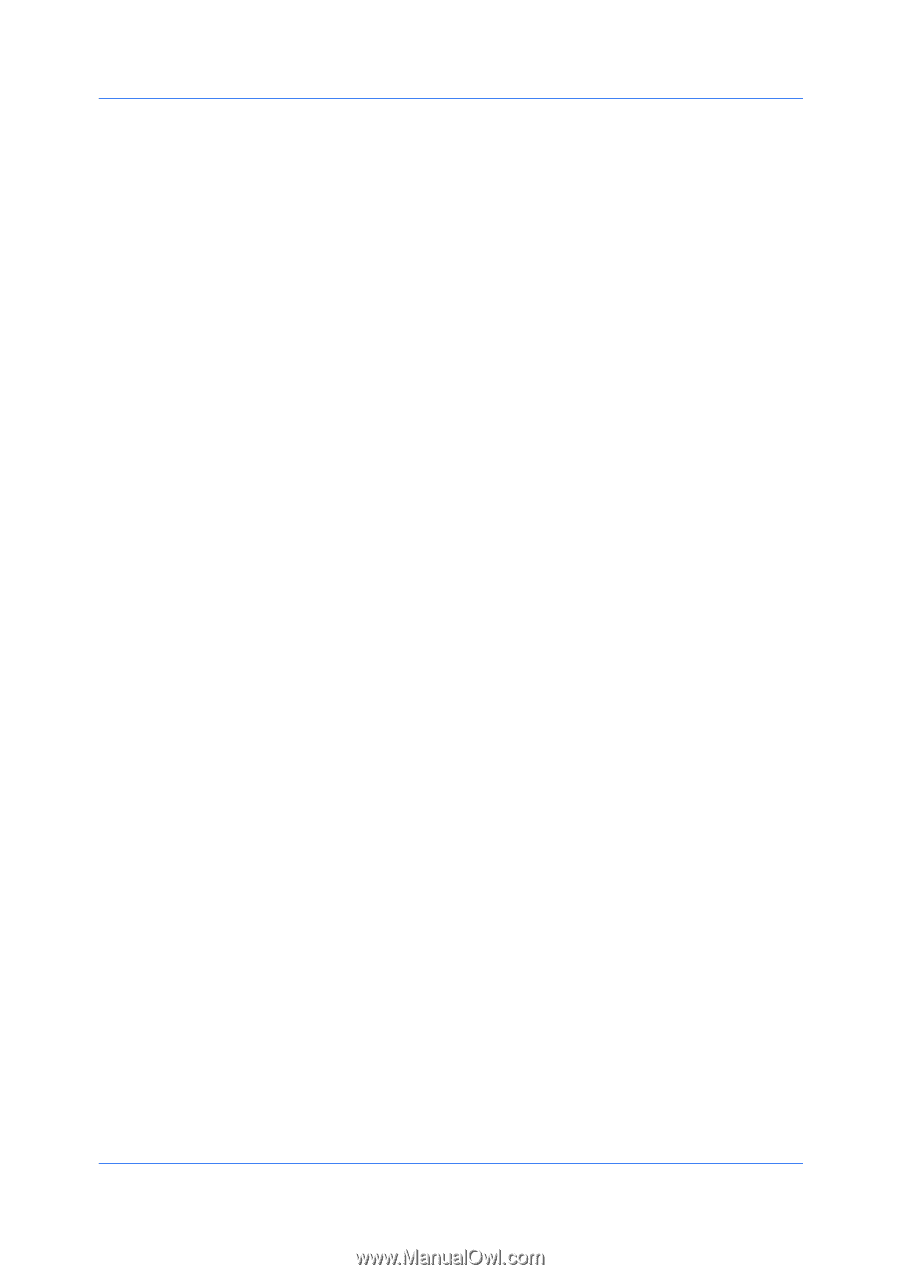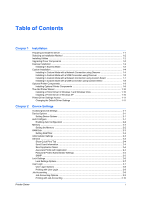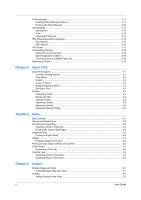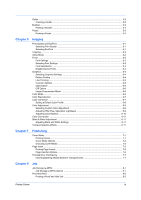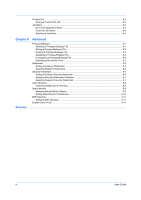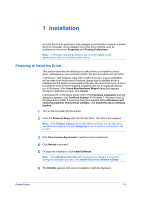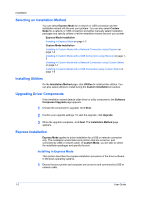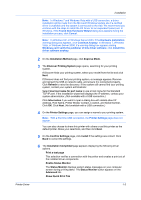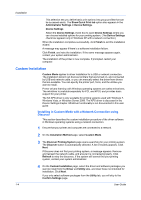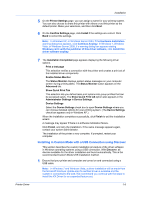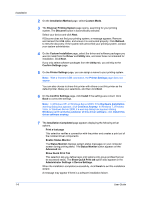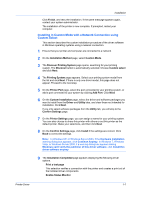Kyocera FS-C2126MFP FS-C2026MFPplus/C2126MFPplus/C2526MFP/C2626MFP Driver Guid - Page 8
Selecting an Installation Method, Installing Utilities, Upgrading Driver Components
 |
View all Kyocera FS-C2126MFP manuals
Add to My Manuals
Save this manual to your list of manuals |
Page 8 highlights
Installation Selecting an Installation Method You can select Express Mode for a network or USB connection and the installation wizard will discover your printers. You can also select Custom Mode for a network or USB connection and either manually select installation packages and specify utilities or let the installation wizard discover your printer. Express Mode Installation Installing in Express Mode on page 1-2 Custom Mode Installation Installing in Custom Mode with a Network Connection using Discover on page 1-4 Installing in Custom Mode with a USB Connection using Discover on page 15 Installing in Custom Mode with a Network Connection using Custom Select on page 1-7 Installing in Custom Mode with a USB Connection using Custom Select on page 1-8 Installing Utilities On the Installation Method page, click Utilities to install printer utilities. You can also select utilities to install during the Custom Installation procedure. Upgrading Driver Components If the installation wizard detects older driver or utility components, the Software Component Upgrade page appears. 1 Choose the component to upgrade. Click Next. 2 Confirm your upgrade settings. To start the upgrade, click Upgrade. 3 When the upgrade completes, click Next. The Installation Method page appears. Express Installation Express Mode applies to driver installation for a USB or network connection only. The installation wizard discovers printers that are turned on, and connected by USB or network cable. In Custom Mode, you are able to select the installation packages and specify the port. Installing in Express Mode This section describes the express installation procedure of the driver software in Windows operating systems. 1 Ensure that your printer and computer are turned on and connected by USB or network cable. 1-2 User Guide