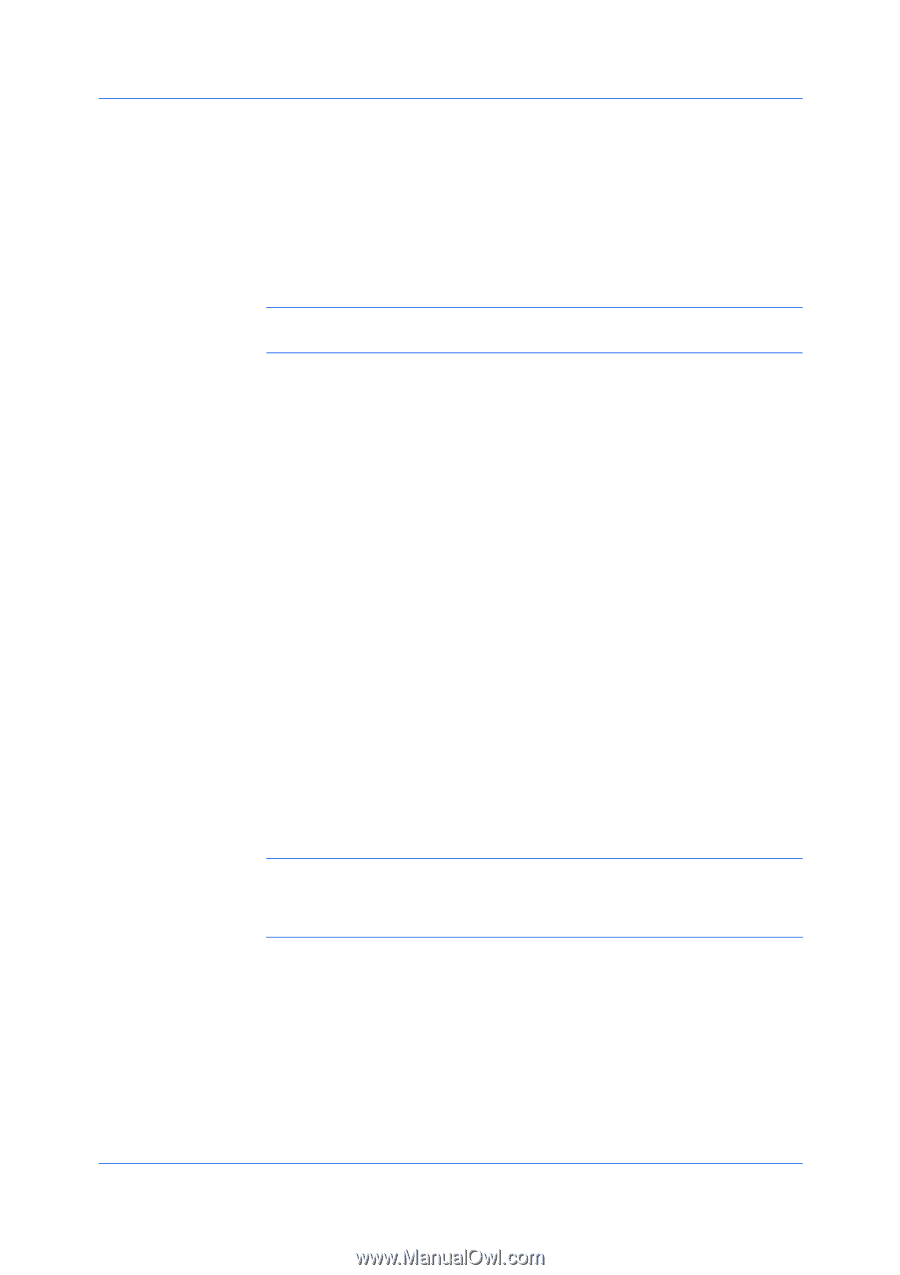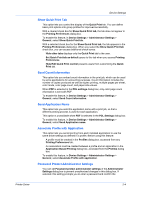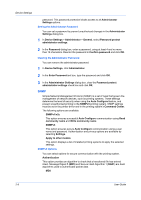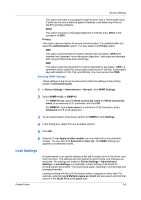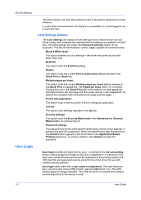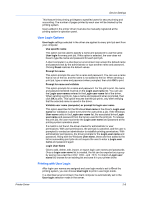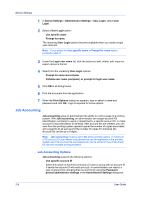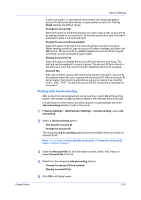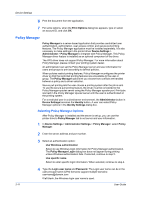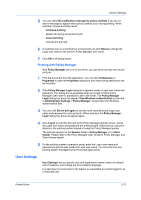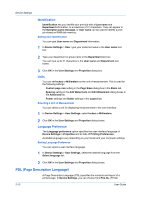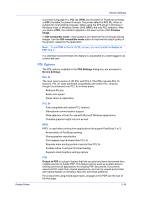Kyocera FS-C2126MFP FS-C2026MFPplus/C2126MFPplus/C2526MFP/C2626MFP Driver Guid - Page 26
Job Accounting, Job Accounting Options
 |
View all Kyocera FS-C2126MFP manuals
Add to My Manuals
Save this manual to your list of manuals |
Page 26 highlights
Device Settings 1 In Device Settings > Administrator Settings > User Login, select User Login. 2 Select a User Login option: Use specific name Prompt for name The remaining User Login options become available when you create a login user name list. Note: If you select the Use specific name or Prompt for name option, proceed to step 5. 3 Under the Login user name list, click the buttons to add, delete, edit, import or export names in the list. 4 Select from the remaining User Login options: Prompt for name and validate Validate user name (computer) or prompt for login user name 5 Click OK in all dialog boxes. 6 Print the document from the application. 7 When the Print Options dialog box appears, type or select a name and password and click OK. Login is required for some options. Job Accounting Job accounting gives an administrator the ability to control usage of a printing system. With Job accounting, an administrator can assign account IDs (identification numbers) to users or departments, a specific account ID, or make account ID input mandatory for printing. After account IDs are created, you can view from the printing system operation panel the number of copies associated with a specific ID as well as limit the number of copies for individual IDs. Account IDs can be up to 8 digits. Note: Job accounting must be set to On at the printing system. A maximum of 20 account ID user names and passwords can be registered at the printing system and 100 account IDs and passwords can be stored in the printer driver for use with multiple printing systems. Job Accounting Options Job accounting supports the following options: Use specific account ID Select this option to track the print jobs of a user or group with an account ID. It sends the account ID with each print job. An administrator can restrict a user or group from changing their account ID by using the Password protect administrator settings in the Administrator Settings dialog box. 2-9 User Guide