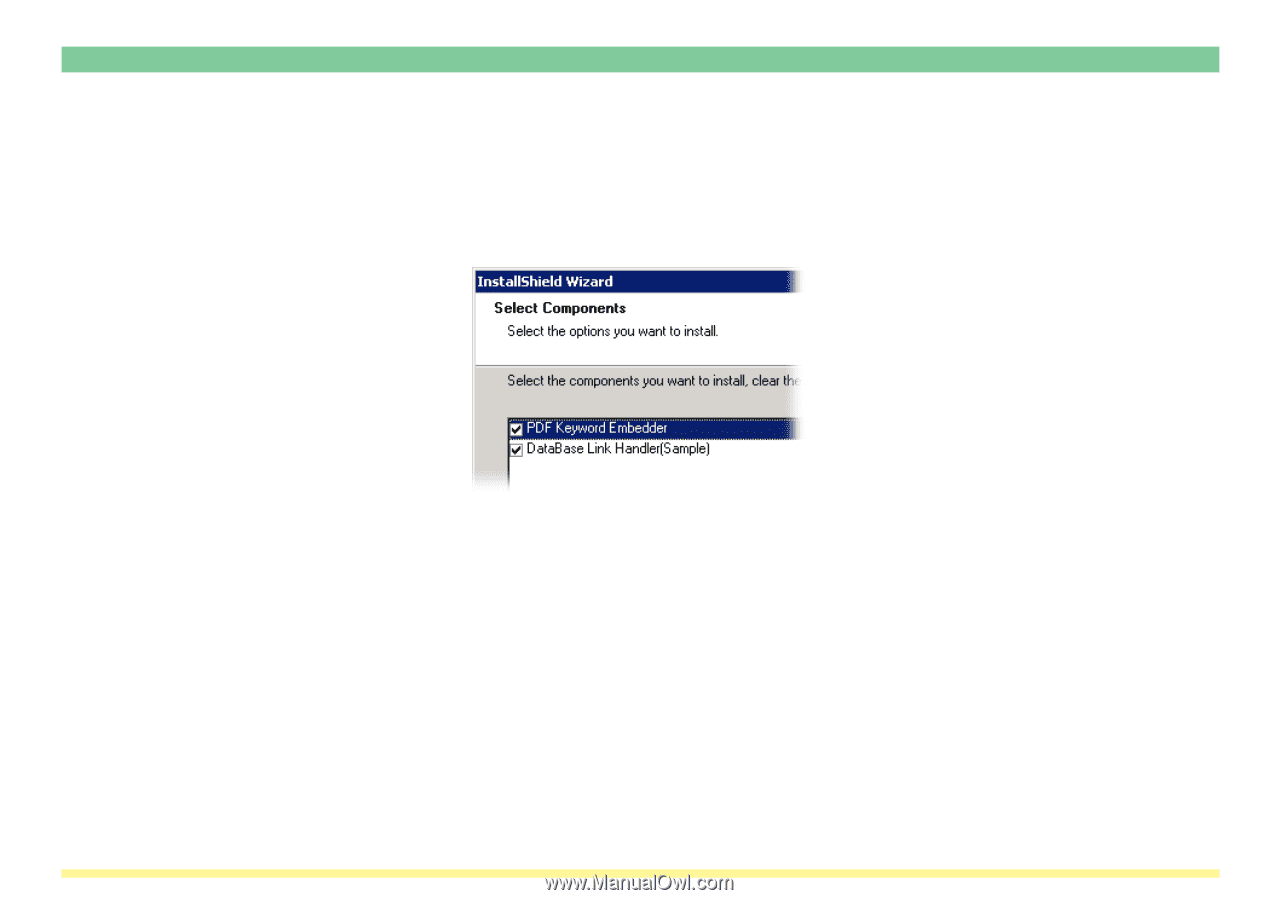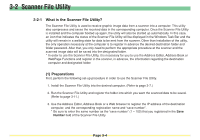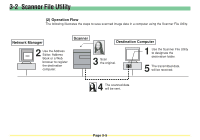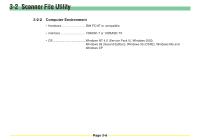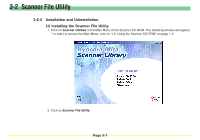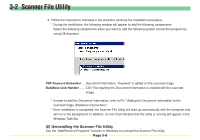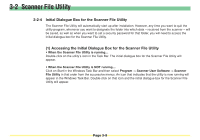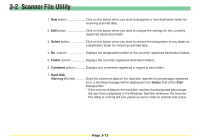Kyocera KM-5530 Scan System D Operation Guide (Functions) - Page 87
(2) Uninstalling the Scanner File Utility,
 |
View all Kyocera KM-5530 manuals
Add to My Manuals
Save this manual to your list of manuals |
Page 87 highlights
3-2 Scanner File Utility 3. Follow the instructions indicated in the wizard to continue the installation procedure. * During the installation, the following window will appear to add the following components. Select the following components when you want to add the following system connection program by using DB Assistant. PDF Keyword Embedder .... Document Information, "Keyword" is added on the scanned image. DataBase Link Handler ....... CSV File inputting the Document Information is created with the scanned image. * In order to add the Document Information, refer to Piv " Adding the Document Information to the scanned image (Database Connection)". * Once installation is completed, the Scanner File Utility will start up automatically with the computer and will run in the background. In addition, an icon that indicates that the utility is running will appear in the Windows Task Bar. (2) Uninstalling the Scanner File Utility Use the "Add/Remove Programs" function in Windows to uninstall the Scanner File Utility. Page 3-8