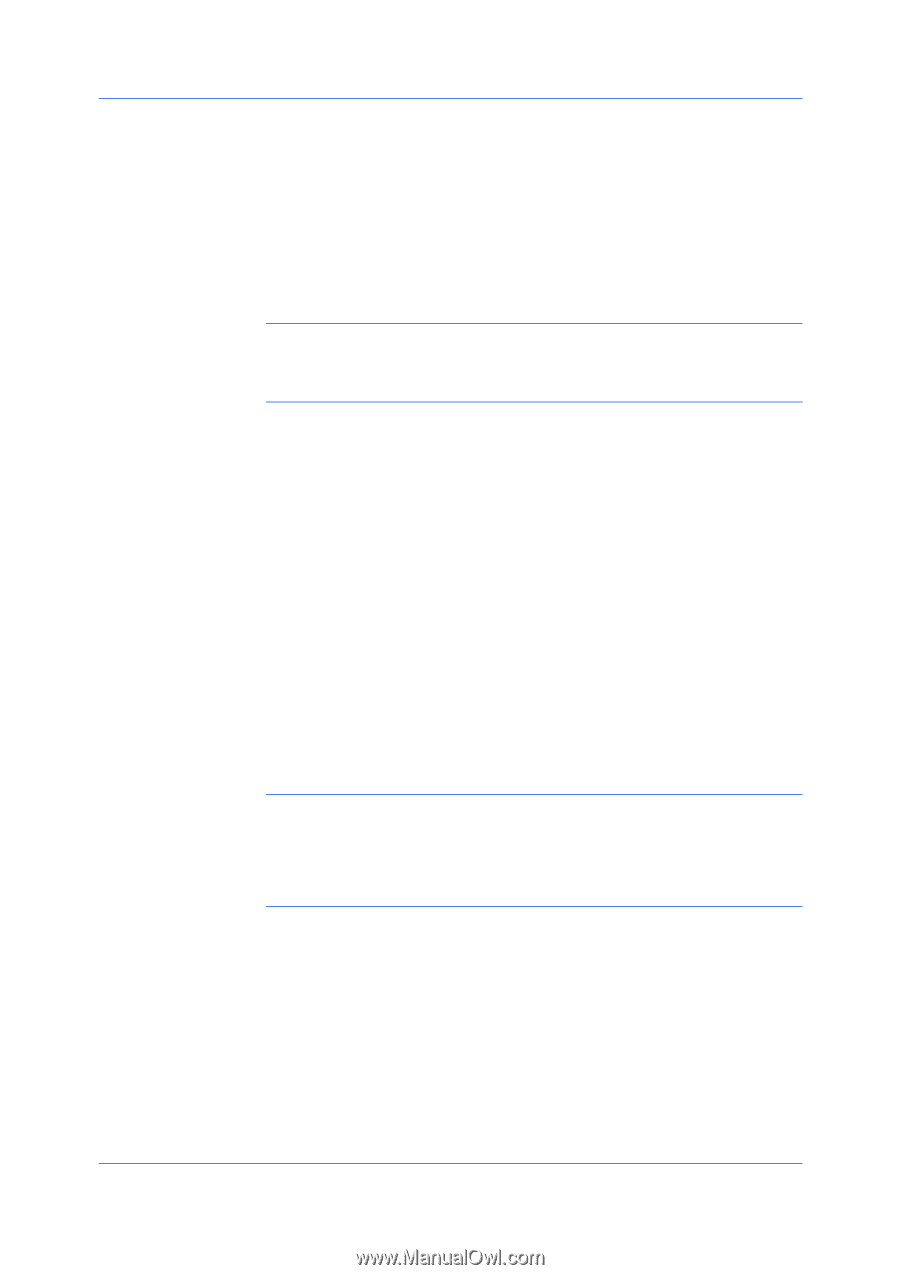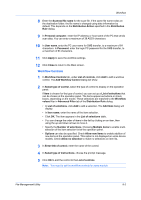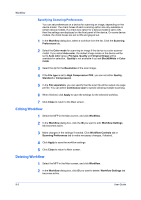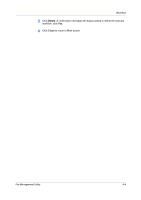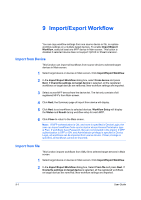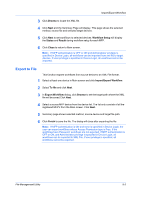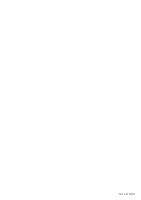Kyocera TASKalfa 3501i File Management Utility Operation Guide Rev 3.01.2013.3 - Page 19
Export to File, Browse, Workflow Setup, Status, Result, Close, Import/Export Workflow, To file
 |
View all Kyocera TASKalfa 3501i manuals
Add to My Manuals
Save this manual to your list of manuals |
Page 19 highlights
Import/Export Workflow 3 Click Browse to locate the XML file. 4 Click Next and the Summary Page will display. This page shows the selected method, source file and selected target devices. 5 Click Next to set workflows to selected devices. Workflow Setup will display the Status and Result during workflow setup for each MFP. 6 Click Close to return to Main screen. Note: If MFP authentication is OFF or ON and Administrator privilege is specified in Device Login, all workflows can be imported from xml file to target devices. If User privilege is specified in Device Login, all workflows cannot be imported. Export to File This function exports workflows from source device to an XML File format. 1 Select at least one device in Main screen and click Import/Export Workflow. 2 Select To file and click Next. 3 In Export Workflow dialog, click Browse to set the target path where the XML file will be saved.Click Next. 4 Select a source MFP device from the device list. The list only consists of all the registered MFP's from the Main screen. Click Next. 5 Summary page shows selected method, source device and target file path. 6 Click Finish to save the file. The dialog will close after exporting the file. Note: If MFP authentication is ON and none is specified in Device Login, the user can export workflows whose Access Permission type is Free. If the workflows have Password, workflows are not exported. If MFP authentication is OFF or ON, and Administrator privilege is specified in Device Login, all workflows can be exported to XML File. If user privilege is specified, all workflows cannot be exported. File Management Utility 9-2