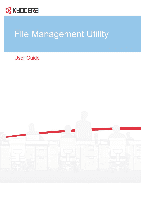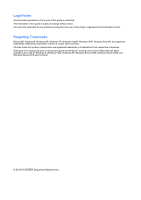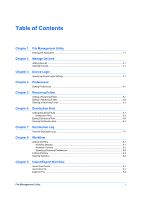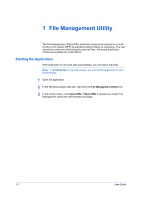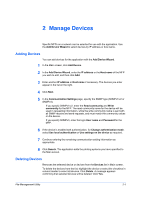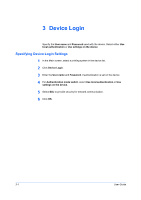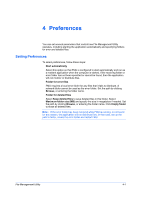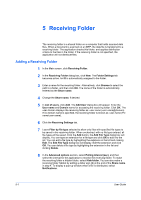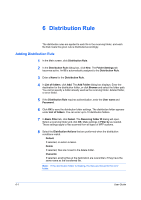Kyocera TASKalfa 3501i File Management Utility Operation Guide Rev 3.01.2013.3 - Page 5
Manage Devices, Adding Devices, Deleting Devices
 |
View all Kyocera TASKalfa 3501i manuals
Add to My Manuals
Save this manual to your list of manuals |
Page 5 highlights
2 Manage Devices Specific MFPs on a network can be selected for use with the application. Use the Add Device Wizard to select devices by IP address or host name. Adding Devices You can add devices for the application with the Add Device Wizard. 1 In the Main screen, click Add Device. 2 In the Add Device Wizard, enter the IP address or the Host name of the MFP you wish to add, and then click Add. 3 Enter another IP address or Host name if necessary. The devices you enter appear in the list on the right. 4 Click Next. 5 In the Communication Settings page, specify the SNMP type (SNMPv1/v2 or SNMPv3). If you specify SNMPv1/v2, enter the Read community and Write community for the MFP. The read community name for the device will be used in requesting information, while the write community name is sent with all SNMP receive and send requests, and must match the community values on the device. If you specify SNMPv3, enter the login User name and Password for the MFP. 6 If the device is enabled with authentication, for Change authentication mode, select Use local authentication or Use settings on the device as required. 7 Continue entering the remaining communication setting information as appropriate. 8 Click Search. The application adds the printing systems you have specified to the Main screen. Deleting Devices Removes the selected device or devices from the Devices list in Main screen. To delete the devices from the list, highlight the device or select the checkbox in column header to select all devices. Click Delete. A message appears confirming that selected devices will be deleted. Click Yes. File Management Utility 2-1