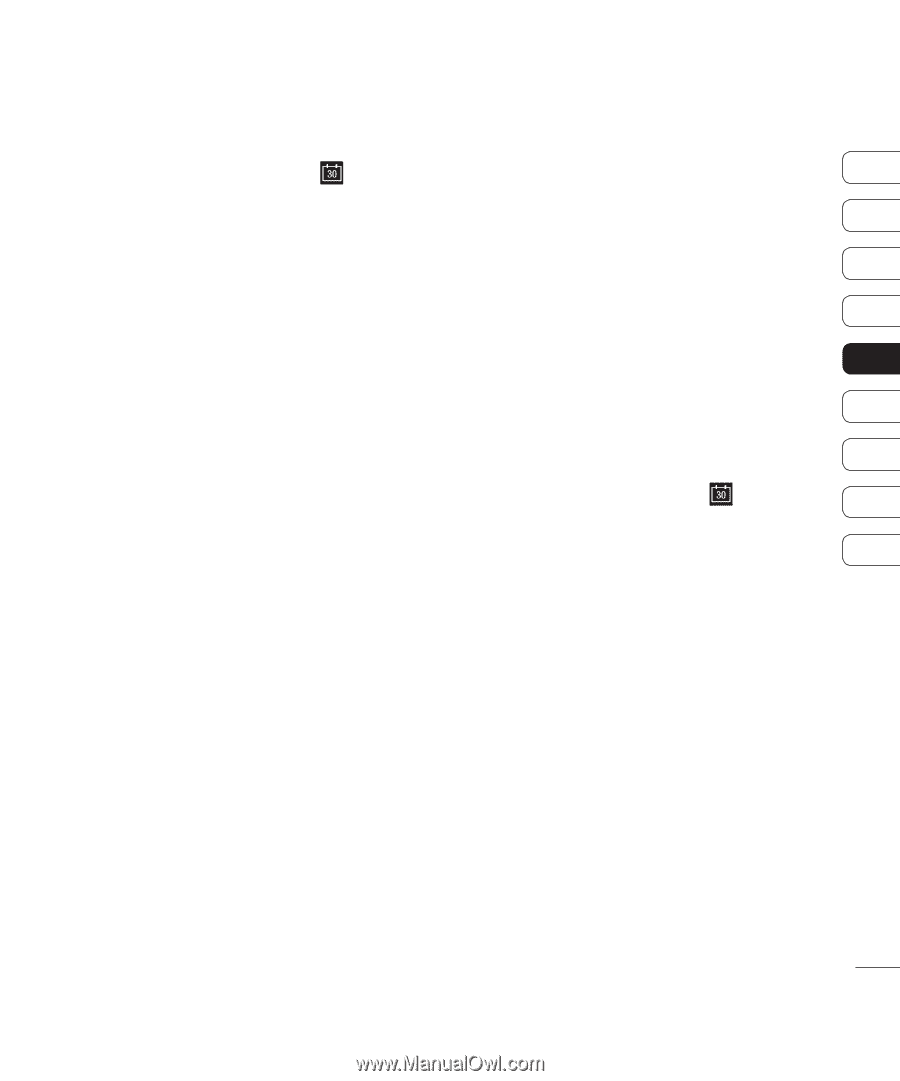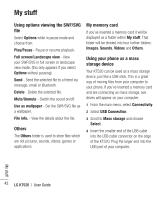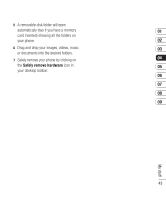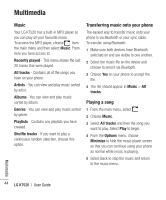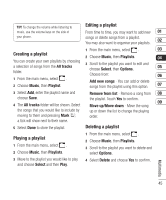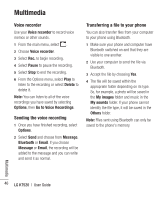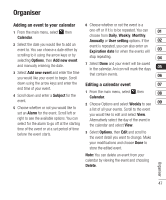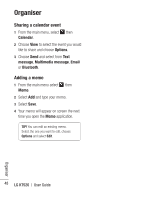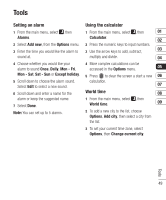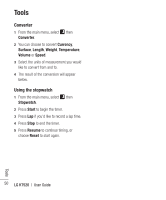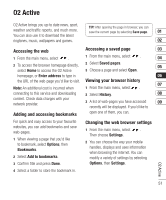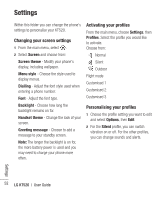LG KT520 User Guide - Page 49
Organiser
 |
View all LG KT520 manuals
Add to My Manuals
Save this manual to your list of manuals |
Page 49 highlights
Organiser Adding an event to your calendar 6 Choose whether or not the event is a 1 From the main menu, select , then one-off or if it is to be repeated. You can 01 Calendar. choose from Daily, Weekly, Monthly, Annually or User setting options. If the 02 2 Select the date you would like to add an event to. You can choose a date either by event is repeated, you can also enter an Expiration date for when the events will 03 scrolling to it using the arrow keys or by selecting Options, then Add new event stop repeating. 04 and manually entering the date. 7 Select Done and your event will be saved in the calendar. An icon will mark the days 05 3 Select Add new event and enter the time you would like your event to begin. Scroll that contain events. 06 down using the arrow keys and enter the Editing a calendar event 07 end time of your event. 4 Scroll down and enter a Subject for the 1 From the main menu, select , then Calendar. 08 event. 2 Choose Options and select Weekly to see 09 5 Choose whether or not you would like to a list of all your events. Scroll to the event set an Alarm for the event. Scroll left or you would like to edit and select View. right to see the available options. You can Alternatively select the day of the event in select for the alarm to go off at the starting the calendar and select View. time of the event or at a set period of time before the event starts. 3 Select Options, then Edit and scroll to the event detail you want to change. Make your modifications and choose Done to store the edited event. Note: You can delete an event from your calendar by viewing the event and choosing Delete. Organiser 47