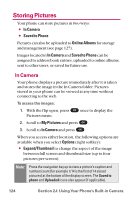LG LGLX225 User Guide - Page 132
Sharing Pictures, Sharing Pictures From In Camera
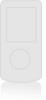 |
View all LG LGLX225 manuals
Add to My Manuals
Save this manual to your list of manuals |
Page 132 highlights
Sharing Pictures Once you've taken a picture, you can use the messaging capabilities of your phone to instantly share it with family and friends. You can send a picture to up to ten people at a time using their email addresses or their wireless phone numbers. Sharing Pictures From In Camera To share pictures from the In Camera folder: 1. With the flip open, press OK once to display the Pictures menu. 2. Scroll to My Pictures and press OK . 3. Scroll to In Camera and press OK . 4. Use your Navigation key to select the picture you wish to send. -or - Use your Navigation key to select the picture you wish to send, and press OK . (You can select multiple pictures.) 5. Press Send (left softkey). 6. Scroll to Mobile, Email, Contact(s), Recent List,or Other Services and press OK . Ⅲ Mobile to enter mobile phone number directly. Ⅲ Email to enter an email address directly. Ⅲ Contact(s) to select a recipient from your Contacts list. Highlight a recipient, press OK to select, and press Done when you have selected all the desired recipients. Ⅲ Recent List to select a recipient from your recent list. Ⅲ Other Services Note: If there are no entries in your contact list, you will be prompted to enter either an email address or mobile phone number. 122 Section 2J: Using Your Phone's Built-in Camera