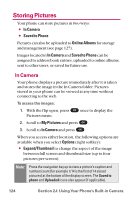LG LGLX225 User Guide - Page 135
Upload to Albums, Upload this, Upload all, Delete, Delete Selection, Delete all, Camera, Assign,
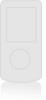 |
View all LG LGLX225 manuals
Add to My Manuals
Save this manual to your list of manuals |
Page 135 highlights
Camera ⅷ Upload to Albums to select Upload this or Upload all to upload a single picture or all pictures saved in the In Camera folder to the picture messaging Website. Depending on your settings, you may be prompted to accept a data connection. Note: Save to phone and Upload to Albums copy pictures from your In Camera folder to your Saved to Phone folder or your online pictures account. Pictures that have been saved to your phone or uploaded to your online account will remain available in the In Camera folder until you erase them. If this is the first time you have accessed the pictures account, you will be prompted to create your pictures password. See "Creating Your Picture Messaging Password" on page 118. ⅷ Delete to select Delete Selection or Delete all to erase a single picture or all of the pictures saved in the In Camera folder. Note: Erasing pictures will free up memory space in your phone to enable you to take more pictures. Once erased, pictures cannot be uploaded to your online pictures account or saved to the Saved to Phone folder. ⅷ Assign to assign the picture to a phone task. Select an option: Ⅲ Picture ID to assign the picture to a Contacts entry. Ⅲ Screen Saver to use the picture as a screen saver. Ⅲ Incoming Calls to display the picture for all incoming calls. ⅷ Save to phone to copy the selected picture(s) to your Saved to Phone folder. Section 2J: Using Your Phone's Built-in Camera 125