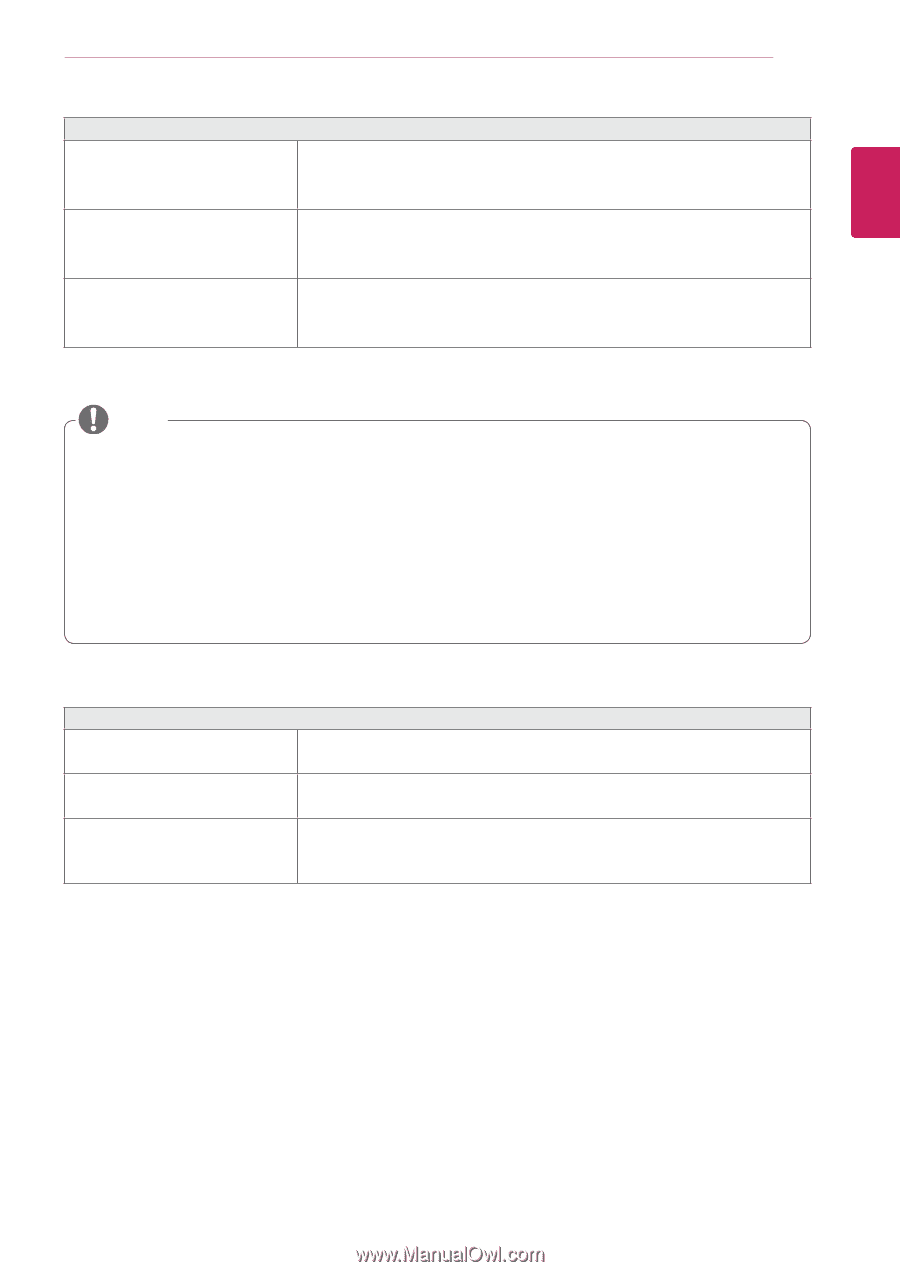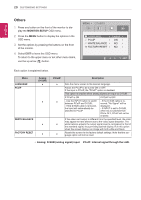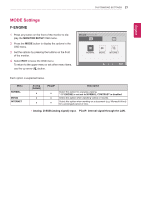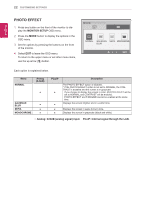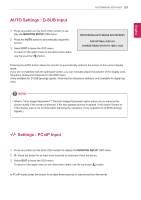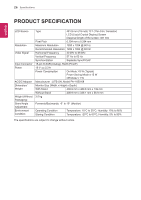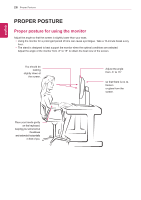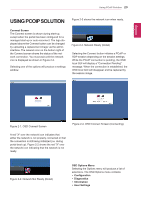LG N1910LZ-BF User Manual - Page 25
Control Panel >, Display > Settings., Panel > Display > Settings > Color Quality.
 |
View all LG N1910LZ-BF manuals
Add to My Manuals
Save this manual to your list of manuals |
Page 25 highlights
EEngNliGsh Troubleshooting 25 The image is displayed abnormally. Does the display area appear uncentered? Pressing the AUTO button will automatically optimize the screen to the current display mode. If you are not satisfied with the optimized screen, you can manually adjust the POSITION option in the OSD menu. Does the screen exhibit vertical lines? Pressing the AUTO button will automatically optimize the screen to the current display mode. If you are not satisfied with the optimized screen, you can manually adjust the FREQUENCY option in the OSD menu. Does the screen display horizontal Pressing the AUTO button will automatically optimize the screen to the current frequencies, or does the text appear display mode. blurred? If you are not satisfied with the optimized screen, you can manually adjust the PHASE option in the OSD menu. NOTE yyCheck if the video card's resolution or frequency is within the range allowed by the monitor and set to the recommended (optimal) resolution in Control Panel > Display > Settings. yyFailing to set the video card to the recommended (optimal) resolution may result in blurred text, a dimmed screen, a truncated display area or misalignment of the display. yyThe configuration procedure may differ depending on your computer and/or operating system. Also, some video cards may not support certain resolutions. If this is the case, contact the computer or video card manufacturer for assistance. yyThe AUTO option is only available for D-SUB (analog) signals. The display color is abnormal. Does the display color appear discolored (16 color)? Does the display color appear unstable or in monochrome? Are there spots on the screen? yy Set the color to 24 bit (true color) or higher. In Windows, go to Control Panel > Display > Settings > Color Quality. yy Check if the signal cable is connected properly. Re-connect the cable or re-insert the PC's video card. yy When using the monitor, pixilated spots (red, green, blue, white or black) may appear on the screen. This is normal for the LCD screen. It is not an error nor is it related to the monitor's performance.