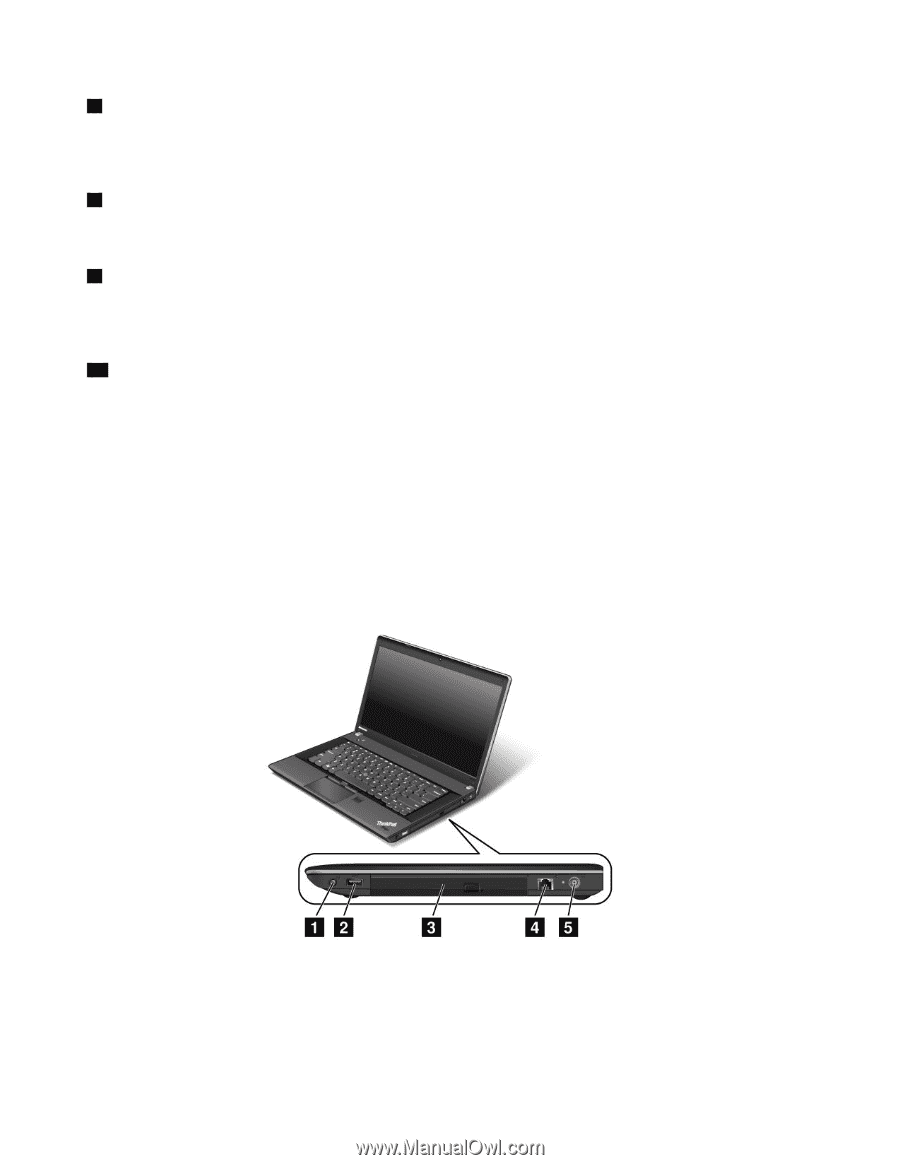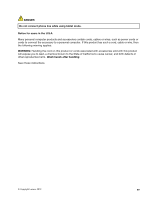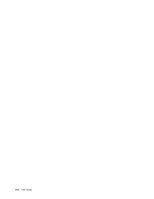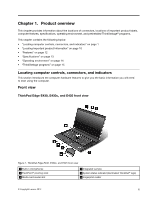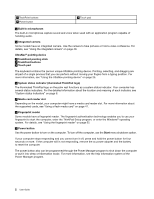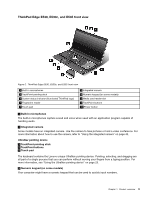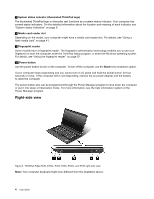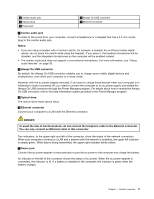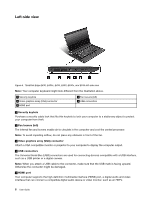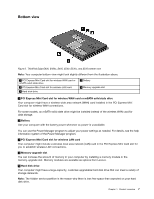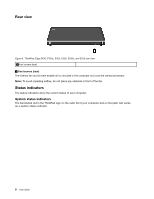Lenovo ThinkPad Edge E430 (English) User Guide - Page 22
Right-side view, ThinkPad Edge E430, E430c, E435, and E535 right-side view - windows 10
 |
View all Lenovo ThinkPad Edge E430 manuals
Add to My Manuals
Save this manual to your list of manuals |
Page 22 highlights
5 System status indicator (illuminated ThinkPad logo) The illuminated ThinkPad logo on the palm rest functions as a system status indicator. Your computer has several status indicators. For the detailed information about the location and meaning of each indicator, see "System status indicators" on page 8. 6 Media card reader slot Depending on the model, your computer might have a media card reader slot. For details, see "Using a flash media card" on page 41. 7 Fingerprint reader Some models have a fingerprint reader. The fingerprint authentication technology enables you to use your fingerprint to start the computer, enter the ThinkPad Setup program, or enter the Windows operating system. For details, see "Using the fingerprint reader" on page 52. 10 Power button Use the power button to turn on the computer. To turn off the computer, use the Start menu shutdown option. If your computer stops responding and you cannot turn it off, press and hold the power button for four seconds or more. If the computer still is not responding, remove the ac power adapter and the battery to reset the computer. The power button also can be programmed through the Power Manager program to shut down the computer or put it into sleep or hibernation mode. For more information, see the help information system of the Power Manager program. Right-side view Figure 3. ThinkPad Edge E430, E430c, E435, E530, E530c, and E535 right-side view Note: Your computer keyboard might look different from the illustration above. 4 User Guide