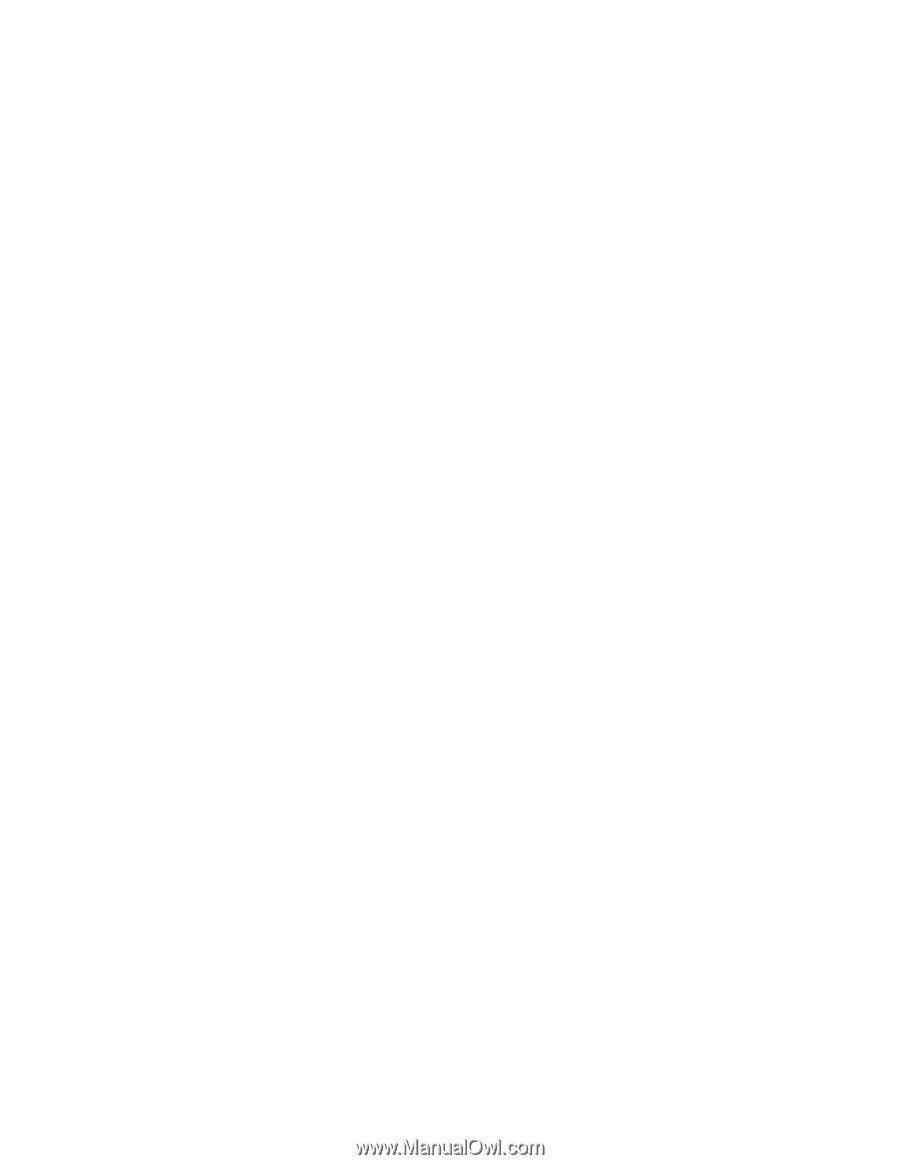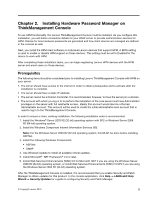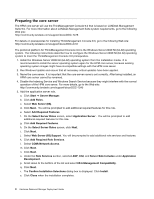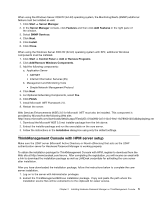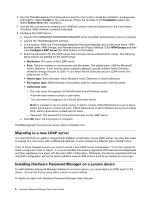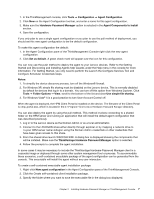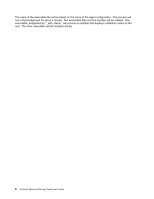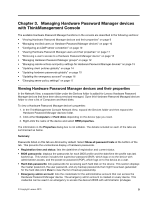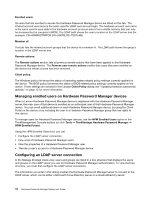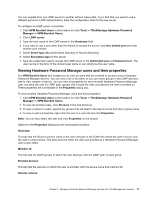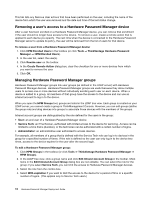Lenovo ThinkPad T400 (English) Hardware Password Manager Deployment Guide - Page 15
Configure Scheduler Credentials steps., For Windows Vista - thinkvantage
 |
View all Lenovo ThinkPad T400 manuals
Add to My Manuals
Save this manual to your list of manuals |
Page 15 highlights
1. In the ThinkManagement console, click Tools ➙ Configuration ➙ Agent Configuration. 2. Click New on the Agent Configuration tool bar, and enter a name for this agent configuration. 3. Make sure the Hardware Password Manager option is selected in the Agent Components to Install section. 4. Save the configuration. If you only plan to use a single agent configuration or you plan to use the pull method of deployment, you should set this new agent configuration to be the default configuration. To make this agent configuration the default: 1. In the Agent Configuration pane of the ThinkManagement Console right-click the new agent configuration. 2. Click Set as default. A green check mark will appear over the icon for this configuration. You can now use the push method to deploy the agent to your Lenovo devices. Refer to the Getting Started and Discovering and Installing Agents help wizards under the Help menu in the console for more information. For Getting Started, you only need to perform the Launch the Configure Services Tool and Configure Scheduler Credentials steps. Notes: 1. To simplify the device discovery process, turn off the Windows® firewall. 2. For Windows XP, simple file sharing must be disabled on the Lenovo device. This is normally disabled by default for devices that log in to a domain. You can turn off this option from Windows Explorer. Click Tools ➙ Folder Options ➙ View, scroll to the bottom of the list and clear Use simple file sharing. 3. For Windows Vista® it is a good practice to turn User Account Control off. When the agent is deployed, the HPM Client Portal is installed on the device. The filename of the Client Portal is cmp_portal.exe, which is located in the C:\Program Files\Lenovo\Hardware Password Manager directory. You can also deploy the agent by using the pull method. This method involves connecting to a shared folder on the HPM server and running an application that will install the default agent configuration that was described previously. 1. Log in to the Lenovo device as the Domain Admin or as a local administrator. 2. Connect to the LDLOGON share either directly through explorer or by mapping a network drive to \\\ldlogon using the Domain Admin credentials or other credentials that have been given access to this share. 3. From the shared drive launch WSCFG32.EXE. A dialog box is displayed showing the components that will be installed. Make sure the ThinkVantage Hardware Password Manager option is selected. 4. Follow the prompts to complete the agent installation. In some cases it may be necessary to include the ThinkVantage Hardware Password Manager client in a corporate image or deployed through some other system management tool or process. To accommodate these scenarios, a self-contained executable package of the agent configuration can be generated from the console. This executable will install the agent without any user interaction. To create a self-contained executable agent installation package: 1. Right-click New agent configuration in the Agent Configuration pane of the ThinkManagement Console. 2. Click the Create self-contained client installation package. 3. Specify the folder where you want to save the executable file in the dialog box displayed. Chapter 2. Installing Hardware Password Manager on ThinkManagement Console 7