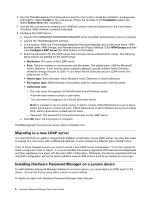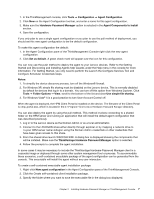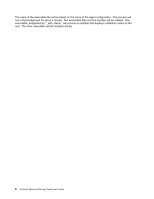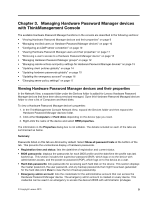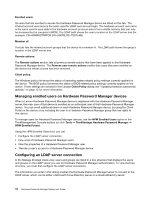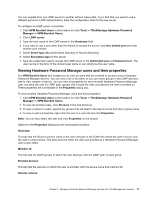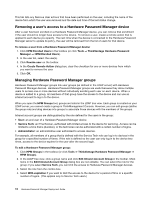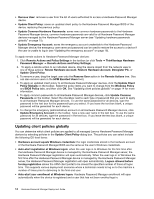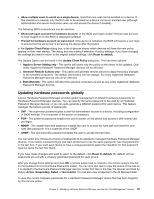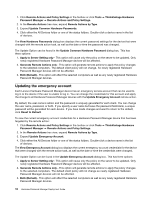Lenovo ThinkPad T400 (English) Hardware Password Manager Deployment Guide - Page 19
Viewing Hardware Password Manager users and their properties
 |
View all Lenovo ThinkPad T400 manuals
Add to My Manuals
Save this manual to your list of manuals |
Page 19 highlights
You can migrate from one LDAP server to another without losing data. If you find that you need to use a different server for LDAP authentication, enter the configuration data for the new server. To configure an LDAP server connection: 1. Click HPM Enrolled Users in the toolbox (or click Tools ➙ ThinkVantage Hardware Password Manager ➙ HPM Enrolled Users). 2. Click LDAP server. 3. Type the host name of the LDAP server in the Hostname field. 4. If you want to use a port other than the default to access the server, clear Use default port and enter another port number. 5. Select Server type (Microsoft Active Directory or Novell eDirectory). 6. Select Encryption type for the server. 7. Type the credentials used to access the LDAP server in the Authorized user and Password field. The user can be in the form of the domain\user name or can simply be the user name. Viewing Hardware Password Manager users and their properties The HPM Enrolled Users tool enables you to view all users that are enrolled to access Lenovo Hardware Password Manager devices. You can view a list of all users, or you can select groups in the LDAP directory tree to view subsets of the list. You can view all properties for each enrolled Hardware Password Manager user, including the user ID, LDAP path, groups that include the user, and devices the user is enrolled on. These properties are not editable in the Properties dialog box. To view enrolled Hardware Password Manager users and their properties: 1. Click HPM Enrolled Users in the toolbox (or click Tools ➙ ThinkVantage Hardware Password Manager ➙ HPM Enrolled Users). 2. To view all enrolled users, click All users in the tree structure. 3. To view a subset of users, expand any groups that are listed in the tree structure and click a group name. 4. To view a user's properties, right-click the user in a user list and click Properties. Note: You can also select the user and click Properties on the toolbar. Options in the Properties dialog box are summarized as below. Summary: This tab lists the ID and common name of the user, the path in the LDAP tree where the user is found, and the user's current status. The date and time when the user was enrolled as a Hardware Password Manager user is also listed. Member of: This tab lists the LDAP groups to which the user belongs, with the LDAP path of each group. Enrolled devices: This tab lists the devices on which the user is enrolled, with the device name and machine ID. Remote actions: Chapter 3. Managing Hardware Password Manager devices with ThinkManagement Console 11