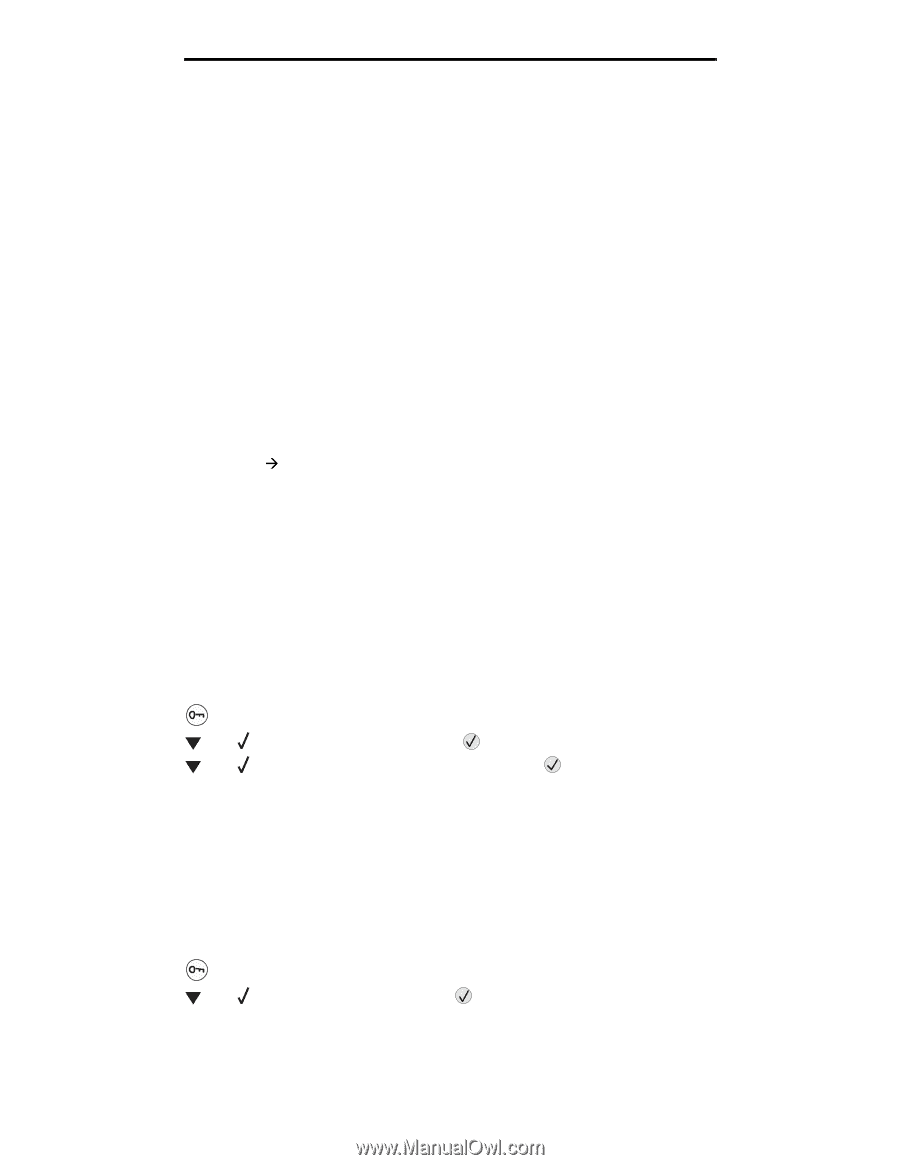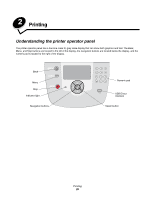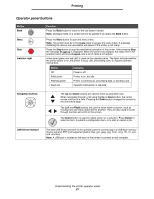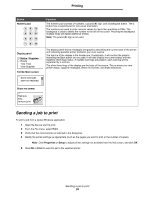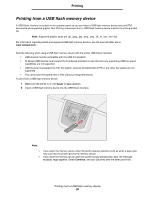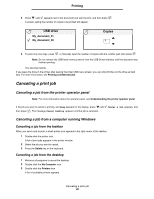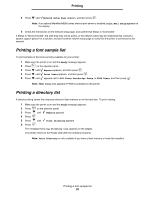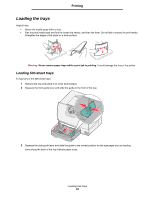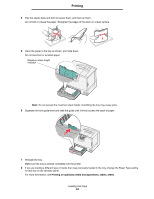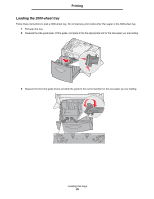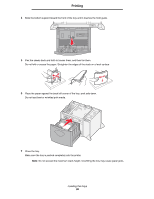Lexmark C782 User's Guide - Page 31
Canceling a job from a Macintosh computer, Printing a menu settings
 |
View all Lexmark C782 manuals
Add to My Manuals
Save this manual to your list of manuals |
Page 31 highlights
Printing 4 Double-click the printer you selected when you sent the job. A list of print jobs appears in the printer window. 5 Select the job you want to cancel. 6 Press the Delete key on the keyboard. Canceling a job from a Macintosh computer Canceling a job from a Macintosh computer running Mac OS 9.x When you send a job to print, the printer icon for your selected printer appears on the desktop. 1 Double-click the printer icon on your desktop. A list of print jobs appears in the printer window. 2 Select the print job you want to cancel. 3 Click the trash can icon. Canceling a job from a Macintosh computer running Mac OS X 1 Open Applications Æ Utilities, and then double-click Print Center or Printer Setup. Note: Canceling a print job can also be done by clicking the printer setup utility in the dock. 2 Double-click the printer you are printing to. 3 In the printer window, select the print job you want to cancel. 4 Press Delete. Printing a menu settings page You can print a menu settings page to review the default printer settings and to verify printer options are installed correctly. 1 Make sure the printer is on and Ready. 2 Press on the operator panel. 3 Press until Reports appears, and then press . 4 Press until Menu Settings Page appears, and then press . Printing Menus Settings appears on the display. The printer returns to the Ready state after the menu settings page prints. Printing a network setup page If the printer is attached to a network, print a network setup page on the printer to verify the network connection. This page also provides important information that helps in configuring for network printing. 1 Make sure the printer is on and the Ready message appears. 2 Press on the operator panel. 3 Press until Reports appears, and then press . Printing a menu settings page 31