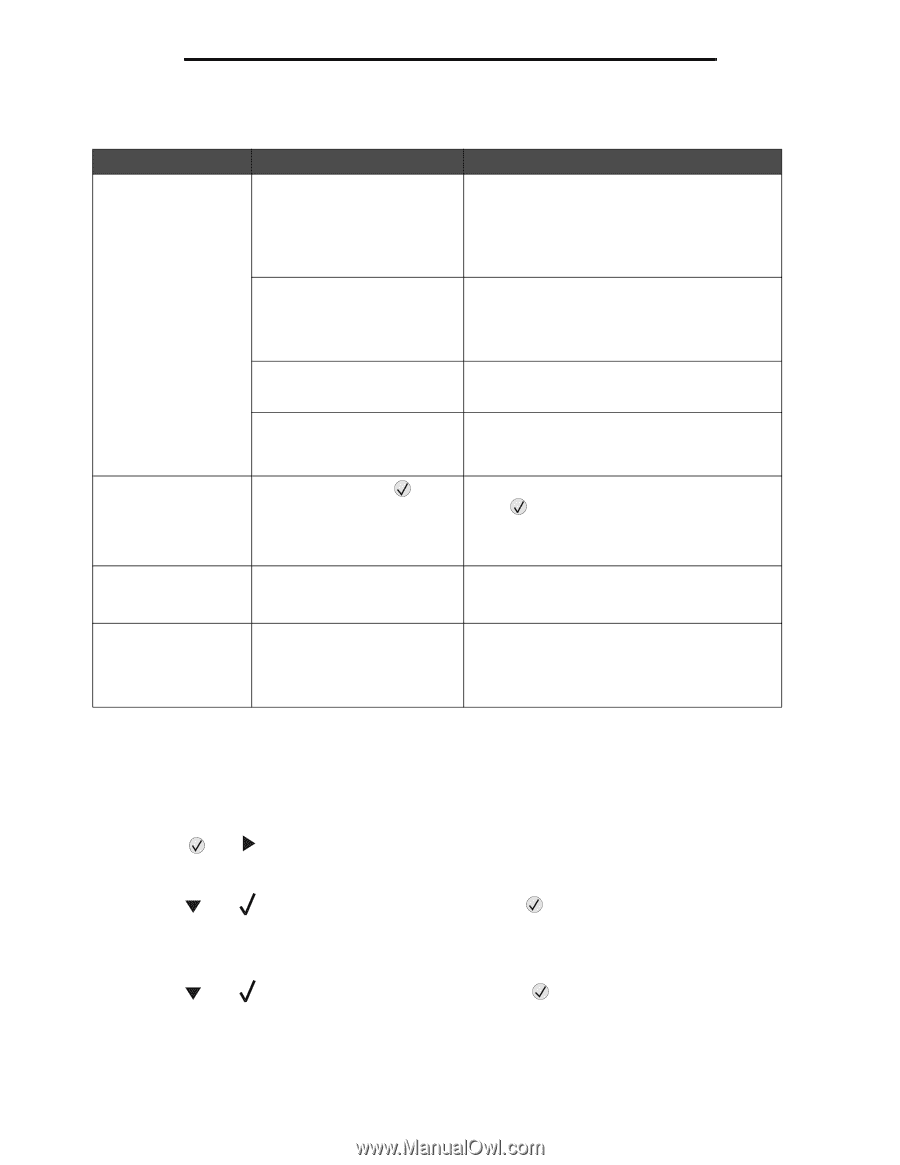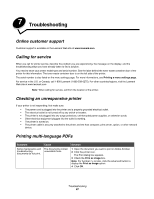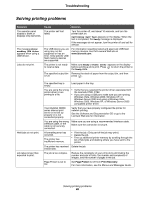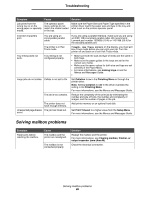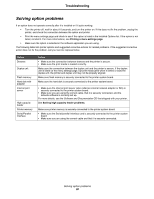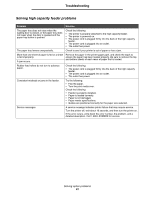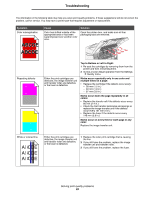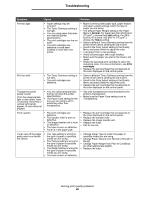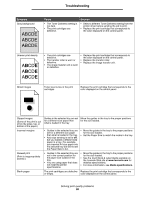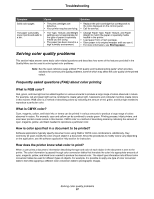Lexmark C782 User's Guide - Page 92
Solving paper feed problems, Solving print quality problems, Performing Self Test, Config Menu
 |
View all Lexmark C782 manuals
Add to My Manuals
Save this manual to your list of manuals |
Page 92 highlights
Troubleshooting Solving paper feed problems Symptom Cause Solution Paper frequently jams. You are using paper that does not meet the printer specifications. Use recommended paper and other specialty media. See the Card Stock & Label Guide available on the Lexmark Web site at www.lexmark.com for detailed specifications. For information that can help prevent jams from occurring, see Avoiding jams. You have loaded too much paper or too many envelopes. Make sure the stack of paper you load does not exceed the maximum stack height indicated at the front of the tray or on the multipurpose feeder. See Loading the trays or Loading the multipurpose feeder for more information. Guides in the selected tray are not Move the guides in the tray to the correct position. set to the appropriate position for the size paper loaded. For detailed instructions, see Loading the trays. The paper has absorbed moisture Load paper from a fresh package. due to high humidity. Store paper in its original wrapper until you load it. See Storing paper for more information. The Paper Jam message remains after you remove the jammed paper. You have not pressed or have not cleared the entire paper path. Clear paper from the entire paper path, and then press . For more information, see Clearing the entire paper path. The page that jammed Jam Recovery in the Setup Menu/ Set Jam Recovery to Auto or On. does not reprint after you Print Recovery section is set to clear the jam. Off. For more information, see the Menus and Messages Guide. Blank pages feed into the output bin. An incorrect media type is loaded in the tray being printed from. Load the correct type media for your print job, or change the Paper Type to match the type of media loaded. For more information, see the Menus and Messages Guide. Solving print quality problems To help isolate print quality problems, print the Print Quality Test Pages. 1 Turn the printer off. 2 Press and . Hold them while you turn the printer on, and until the Performing Self Test message appears. Config Menu appears. 3 Press until Prt Quality Pgs appears, and then press . The pages are formatted. The Printing Quality Test Pages message appears, then the pages print. The message remains on the operator panel until all the pages print. After the Print Quality Test Pages print, to exit the Config Menu: 4 Press until Exit Config Menu appears, and then press to complete the procedure. Solving paper feed problems 92