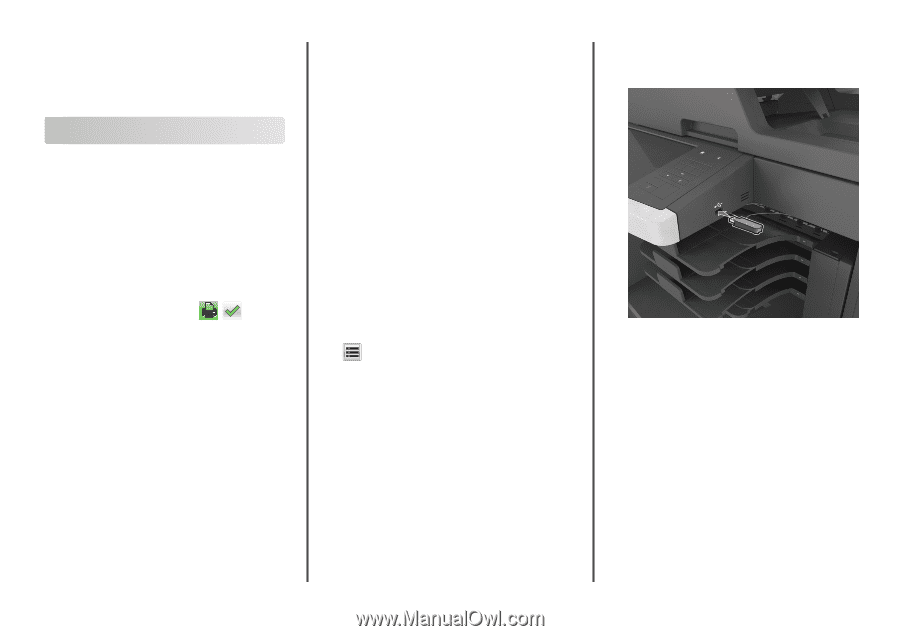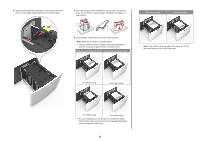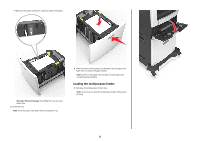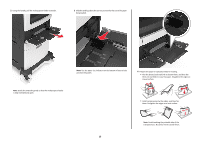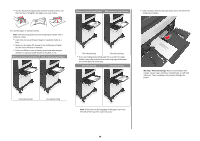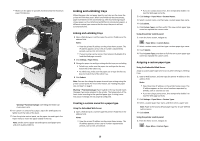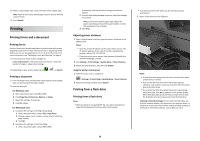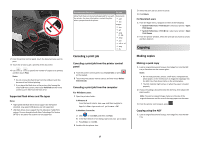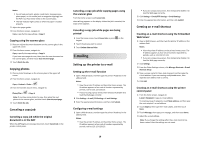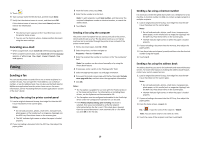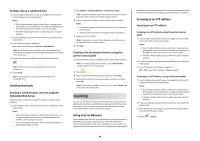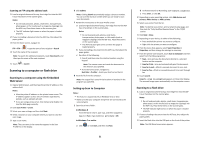Lexmark MX810 Quick Reference - Page 16
Printing
 |
View all Lexmark MX810 manuals
Add to My Manuals
Save this manual to your list of manuals |
Page 16 highlights
2 Select a custom paper type name, and then select a paper type. Note: Paper is the factory default paper type for all user‑defined custom names. 3 Touch Submit. Printing Printing forms and a document Printing forms Use the Forms and Favorites application to quickly and easily access frequently used forms or other information that is regularly printed. Before you can use this application, first set it up on the printer. For more information, see "Setting up Forms and Favorites" on page 3. 1 From the printer home screen, navigate to: Forms and Favorites > select the form from the list > enter the number of copies > adjust other settings 2 Depending on your printer model, touch , , or Submit. Printing a document 1 From the Paper menu on the printer control panel, set the paper type and size to match the paper loaded. 2 Send the print job: For Windows users a With a document open, click File > Print. b Click Properties, Preferences, Options, or Setup. c Adjust the settings, if necessary. d Click OK > Print. For Macintosh users a Customize the settings in the Page Setup dialog: 1 With a document open, choose File > Page Setup. 2 Choose a paper size or create a custom size to match the paper loaded. 3 Click OK. b Customize the settings in the Print dialog: 1 With a document open, choose File > Print. If necessary, click the disclosure triangle to see more options. 2 From the Print dialog and pop‑up menus, adjust the settings if necessary. Note: To print on a specific paper type, adjust the paper type setting to match the paper loaded, or select the appropriate tray or feeder. 3 Click Print. Adjusting toner darkness 1 Open a Web browser, and then type the printer IP address in the address field. Notes: • View the printer IP address on the printer home screen. The IP address appears as four sets of numbers separated by periods, such as 123.123.123.123. • If you are using a proxy server, then temporarily disable it to load the Web page correctly. 2 Click Settings > Print Settings > Quality Menu > Toner Darkness. 3 Adjust the toner darkness, and then click Submit. Using the printer control panel 1 From the home screen, navigate to: > Settings > Print Settings > Quality Menu > Toner Darkness 2 Adjust the setting, and then touch Submit. Printing from a flash drive Printing from a flash drive Notes: • Before printing an encrypted PDF file, you will be prompted to type the file password from the printer control panel. 16 • You cannot print files for which you do not have printing permissions. 1 Insert a flash drive into the USB port. * 7 PQRS 0 4 G H I 8 TUV 1 @!. 2 5 JKL 9 WXYZ A B C 6 MNO 3 DEF # C Notes: • A flash drive icon appears on the printer home screen when a flash drive is inserted. • If you insert the flash drive when the printer requires attention, such as when a jam has occurred, then the printer ignores the flash drive. • If you insert the flash drive while the printer is processing other print jobs, then Busy appears on the printer display. After these print jobs are processed, you may need to view the held jobs list to print documents from the flash drive. Warning-Potential Damage: Do not touch the USB cable, any wireless network adapter, any connector, the memory device, or the printer in the areas shown while actively printing, reading, or writing from the memory device. Loss of data can occur.