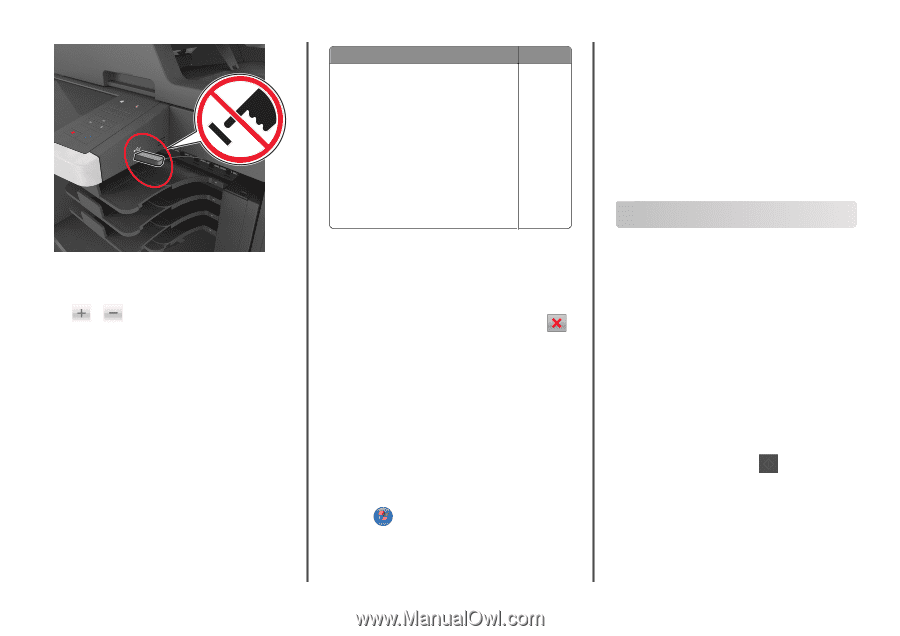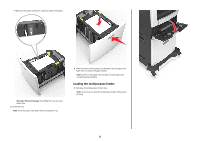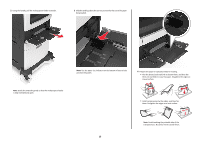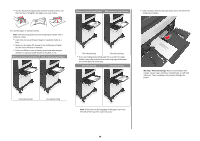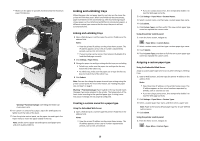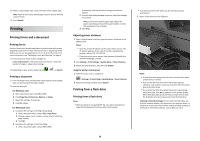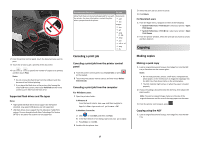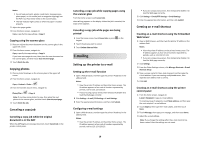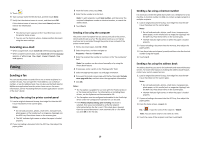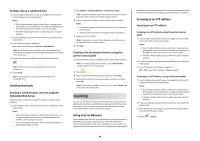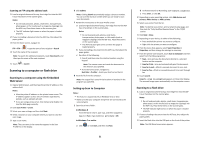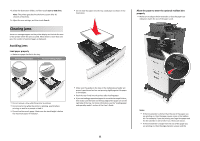Lexmark MX810 Quick Reference - Page 17
Copying
 |
View all Lexmark MX810 manuals
Add to My Manuals
Save this manual to your list of manuals |
Page 17 highlights
* 7 PQRS 0 4 GHI 1 @!. 5 JKL 2 ABC 8 TUV 6 MNO 9 WXYZ 3 DEF # C 2 From the printer control panel, touch the document you want to print. 3 Touch the arrows to get a preview of the document. 4 Use or to specify the number of copies to be printed, and then touch Print. Notes: • Do not remove the flash drive from the USB port until the document has finished printing. • If you leave the flash drive in the printer after leaving the initial USB menu screen, then touch Held Jobs on the home screen to print files from the flash drive. Supported flash drives and file types Notes: • High‑speed USB flash drives must support the full‑speed standard. Low-speed USB devices are not supported. • USB flash drives must support the File Allocation Table (FAT) system. Devices formatted with New Technology File System (NTFS) or any other file system are not supported. Recommended flash drives File type Many flash drives are tested and approved for use with Documents: the printer. For more information, contact the place where you purchased the printer. • .pdf • .xps Images: • .dcx • .gif • .jpeg or .jpg • .bmp • .pcx • .tiff or .tif • .png • .fls Canceling a print job Canceling a print job from the printer control panel 1 From the printer control panel, touch Cancel Jobs or press on the keypad. 2 Touch the print job you want to cancel, and then touch Delete Selected Jobs. Canceling a print job from the computer For Windows users 1 Open the printers folder. In Windows 8 From the Search charm, type run, and then navigate to: Apps list > Run > type control printers > OK In Windows 7 or earlier a Click or click Start, and then click Run. b In the Start Search or Run dialog, type control printers. c Press Enter, or click OK. 2 Double‑click the printer icon. 17 3 Select the print job you want to cancel. 4 Click Delete. For Macintosh users 1 From the Apple menu, navigate to either of the following: • System Preferences > Print & Scan > select your printer > Open Print Queue • System Preferences > Print & Fax > select your printer > Open Print Queue 2 From the printer window, select the print job you want to cancel, and then delete it. Copying Making copies Making a quick copy 1 Load an original document faceup, short edge first into the ADF tray or facedown on the scanner glass. Notes: • Do not load postcards, photos, small items, transparencies, photo paper, or thin media (such as magazine clippings) into the ADF tray. Place these items on the scanner glass. • The ADF indicator light comes on when the paper is loaded properly. 2 If you are loading a document into the ADF tray, then adjust the paper guides. Note: To avoid a cropped image, make sure the size of the original document and the size of the copy paper are the same. 3 From the printer control panel, press . Copying using the ADF 1 Load an original document faceup, short edge first into the ADF tray.