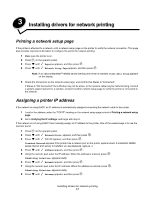Lexmark T642 User's Guide - Page 14
Installing drivers for local printing, Installing a printer driver - driver windows 7
 |
UPC - 734646722001
View all Lexmark T642 manuals
Add to My Manuals
Save this manual to your list of manuals |
Page 14 highlights
Installing drivers for local printing Installing a printer driver A printer driver must be installed on the computer that is connected to the printer. Note: Windows 95 and Windows 98 (first edition) users should follow the installation directions in Using Windows 95 and Windows 98 (first edition). 1 Insert the drivers CD. It should launch automatically. If the CD does not launch automatically, click Start Æ Run, and type the following in the Run dialog: D:\Setup.exe Where D is the letter of the CD-ROM drive. 2 Click Install Printer and Software. 3 Click Agree to accept the Printer Software License Agreement. 4 Select Custom, and click Next. 5 Select Components, and click Next. 6 Select Local, and click Next. 7 Select the printer from the list, and click Add Printer. 8 Expand the printer item listed below Selected Components. 9 Click PORT: , and select the desired communications port (COM1 or COM2). 10 Click Finish to complete the printer software installation. Setting parameters in the communications (COM) port After the printer driver is installed, set the serial parameters in the communications port assigned to the printer driver. The serial parameters in the communications port must exactly match the serial parameters set in the printer. 1 Click Start Æ Settings Æ Control Panel, and double-click System. 2 On the Device Manager tab, click + to expand the list of available ports. 3 Select the communications port assigned to the printer (COM1 or COM2). 4 Click Properties. 5 On the Port Settings tab, set the serial parameters to the exact same serial parameters in the printer. Look for the printer settings under the Serial Standard (or Serial Option X) heading on the previously printed Menu Settings page. 6 Click OK, and close all the windows. 7 Print a test page to verify printer installation. a Click Start Æ Settings Æ Printers. b Select the newly added printer. c Click File Æ Properties. d Click Print Test Page. When a test page prints successfully, printer setup is complete. Note: Your operating system may require different setup procedures. If the test page does not print, see your operating system Help. Windows 14