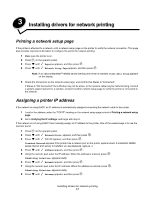Lexmark T642 User's Guide - Page 22
Configuring Drag‘N’Print, Macintosh, Mac OS X, Installing drivers for network printing
 |
UPC - 734646722001
View all Lexmark T642 manuals
Add to My Manuals
Save this manual to your list of manuals |
Page 22 highlights
Installing drivers for network printing Configuring Drag'N'Print Note: Drag'N'Print™ support is not available for all printers. For detailed configuration instructions, launch the drivers CD, click View Documentation, and click Software and utilities. Macintosh Note: A PostScript Printer Description (PPD) file provides detailed information about the capabilities of a printer to UNIX or Macintosh computers. To print to a network printer, each Macintosh user must install a custom PostScript Printer Description (PPD) file, and either create a desktop printer on the computer (Mac OS 9.x) or create a print queue in Print Center (Mac OS X). Mac OS X Step 1: Install a custom PPD file 1 Install a PostScript Printer Description (PPD) file on the computer. a Insert the drivers CD. b Double-click the installer package for the printer. Note: A PPD file provides detailed information about the capabilities of a printer to the Macintosh computer. c Click Continue on the Welcome screen and again after viewing the Readme file. d Click Continue after viewing the license agreement, and click Agree to accept the terms of the agreement. e Select a Destination, and click Continue. f On the Easy Install screen, click Install. g Enter the password, and click OK. All the necessary software is installed on the computer. h Click Close when installation is complete. Step 2: Create a print queue in Print Center or Printer Setup Utility Using AppleTalk Printing Follow these steps to create a print queue using AppleTalk Printing. 1 Open Finder, click Applications, and click Utilities. 2 Double-click Print Center or Printer Setup Utility. 3 Choose Add Printer from the "Printers" menu. 4 Choose AppleTalk from the pop-up menu. Note: Look on the network setup page under the "AppleTalk" heading to know which zone or printer to select. 5 Select the AppleTalk zone from the list. 6 Select the new printer from the list, and click Add. Macintosh 22