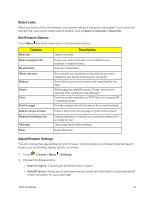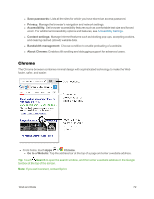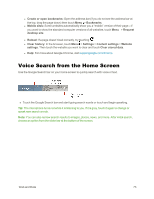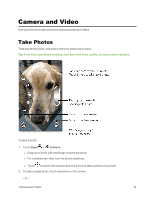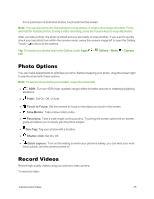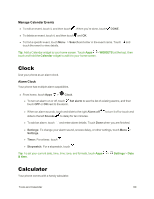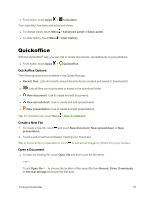Motorola Moto X 1st Generation User Guide - Page 85
Capture Your Screen, View Photos, Images, and Videos, Camera, Power, Volume Down, Gallery, Screenshot
 |
View all Motorola Moto X 1st Generation manuals
Add to My Manuals
Save this manual to your list of manuals |
Page 85 highlights
1. Touch Apps > Camera and then touch . l The camera starts recording right away. 2. Touch to pause the recording and to resume. 3. Touch to end the recording. 4. Swipe left on the screen to open the Gallery to access the video: l To play the video, touch . l To send the video in a message or post it online, touch the video and then touch . l To delete the video, touch it, touch , and touch OK. Note: During a video recording, press the Volume keys to snap single photos. Later, view both the recording and the single snaps in the Gallery. Capture Your Screen Share a screen capture of your favorite playlist, your new high score, or a friend's contact information. If you can show it on your phone, you can share it with your friends. Your screenshot is saved in the Gallery. n To capture your phone's screen, press and hold the Power and Volume Down keys at the same time. l To open the Gallery to see your screenshot, from home, touch Apps > Gallery > Screenshot or swipe the screen to the left. l To share the screenshot, touch the photo and touch Share message or post it online. and choose an app to email, Tip: You can edit your screenshot using the photo editing tools. Touch the photo to show the tools and touch . Touch SAVE when you are done. View Photos, Images, and Videos Using the Gallery application, you can view photos, images, and watch videos that you've taken with your phone's camera, downloaded, or copied onto your storage card. You can do basic editing, such as rotating and cropping, on your saved photos. You can also make a photo your contact picture or wallpaper and share photos with your friends. Camera and Video 76