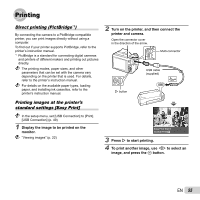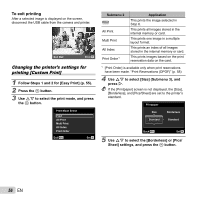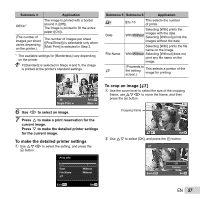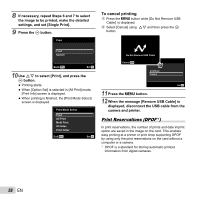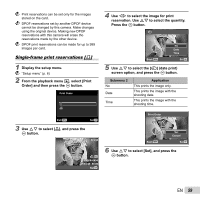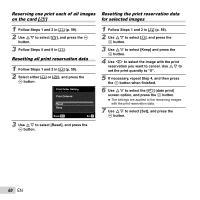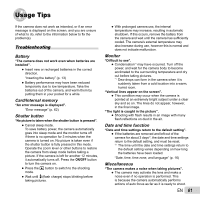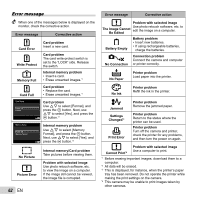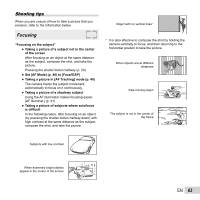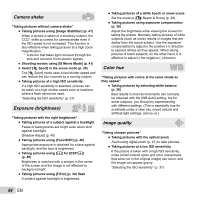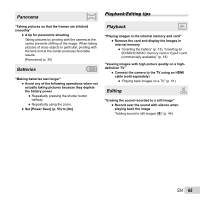Olympus SP-610UZ SP-610UZ Instruction Manual (English) - Page 60
Reserving one print each of all images, on the card, Resetting all print reservation data
 |
View all Olympus SP-610UZ manuals
Add to My Manuals
Save this manual to your list of manuals |
Page 60 highlights
Reserving one print each of all images Resetting the print reservation data on the card [U] for selected images 1 Follow Steps 1 and 2 in [
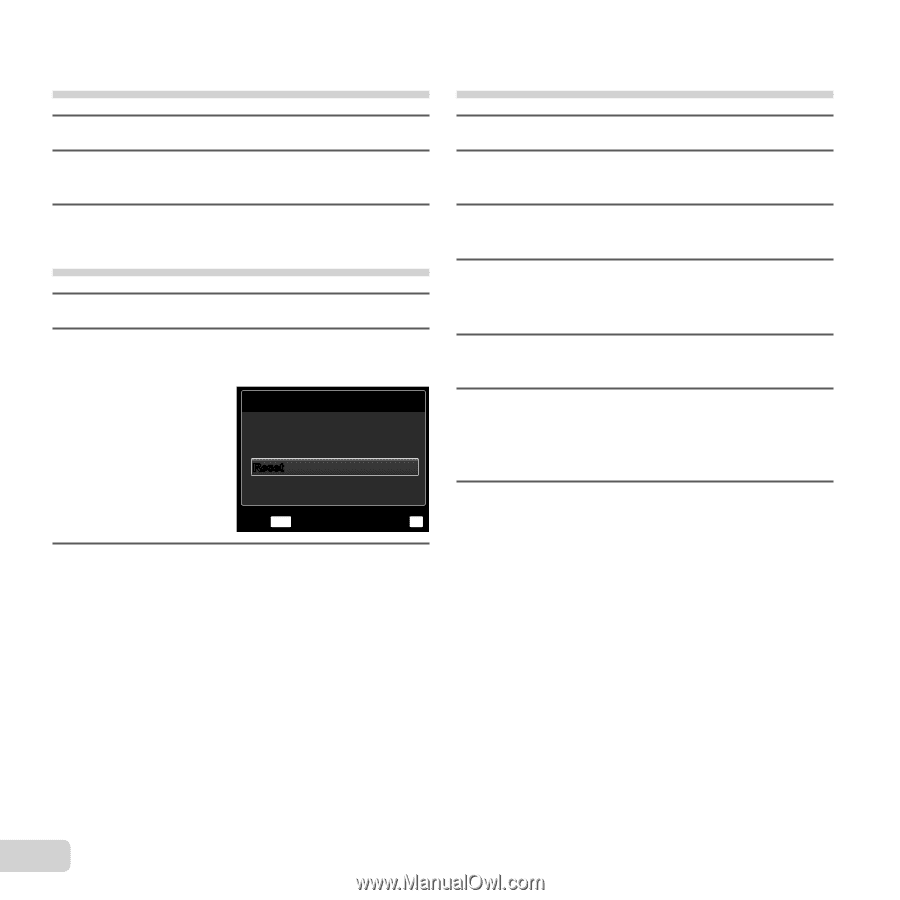
60
EN
Reserving one print each of all images
on the card [
U
]
1
Follow Steps 1 and 2 in [
<
] (p. 59).
2
Use
FG
to select [
U
], and press the
A
button.
3
Follow Steps 5 and 6 in [
<
].
Resetting all print reservation data
1
Follow Steps 1 and 2 in [
<
] (p. 59).
2
Select either [
<
] or [
U
], and press the
A
button.
Print Order Setting
MENU
OK
Print Ordered
Set
Back
Keep
Reset
Reset
3
Use
FG
to select [Reset], and press the
A
button.
Resetting the print reservation data
for selected images
1
Follow Steps 1 and 2 in [
<
] (p. 59).
2
Use
FG
to select [
<
], and press the
A
button.
3
Use
FG
to select [Keep] and press the
A
button.
4
Use
HI
to select the image with the print
reservation you want to cancel. Use
FG
to
set the print quantity to “0”.
5
If necessary, repeat Step 4, and then press
the
A
button when
fi
nished.
6
Use
FG
to select the [
X
] (date print)
screen option, and press the
A
button.
The settings are applied to the remaining images
with the print reservation data.
7
Use
FG
to select [Set], and press the
A
button.
●