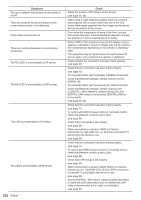Panasonic 55 Professional Display for Entry-Level Digital Signage Operating In - Page 99
Data Cloning, Copying the display data to the USB memory
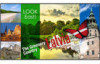 |
View all Panasonic 55 Professional Display for Entry-Level Digital Signage manuals
Add to My Manuals
Save this manual to your list of manuals |
Page 99 highlights
Data Cloning Menu settings and adjusted values set on a single display can be copied to multiple displays using a USB memory. ■■Data that can be copied Settings and set values of [Picture], [Sound], [Setup], [Position] and [Options] menus ● The following data cannot be copied. Setting is required for each display. [Date and time] Setting for [Network settings] - [LAN setup] Display ID in [Options] - [Display ID] ■■Supported device ● Commercially available USB memory devices are supported. (Those with security functions are not supported.) ● USB memory devices other than those formatted in FAT16 or FAT32 cannot be used. ● Up to 32 GB of USB memory in size are supported. ● Only single partition configuration is supported. Note ● If the inch size/series (LF8, LF80) for display differ, the cloning function does not operate. Use the common inch size/series. ● The remote control is used to display [USB data cloning] menu. Unit buttons cannot be used to display the menu. ● Set the input to something other than [USB], and perform the data cloning. Copying the display data to the USB memory 1 Insert the USB memory device to the USB terminal at the bottom of the display. USB terminal USB memory USB Note ● Depending on the type of a USB memory device, it may come in contact with the periphery such as a back cover, and cannot be attached. Use a commercially sold extension cable, or use a small type of a USB memory device connectable to this unit. ● If the USB memory containing the data for cloning is connected in power-on state, the [Select Copy Type] message in step 5 is displayed. Select [Display → USB Memory]. Also, if the data copy is performed, the saved data is overwritten. ● Failure to save in or read from the USB memory displays an error message. 2 Display [Setup] menu pressing . 3 Select [OSD Language] with and press for over 3 seconds. The following display appears. Options Display serial number Software licenses USB data cloning Shipping 4 Select [USB data cloning] with and press . 5 Select [Display → USB Memory] with and press . Select Copy Type Display → USB Memory USB Memory → Display English 99