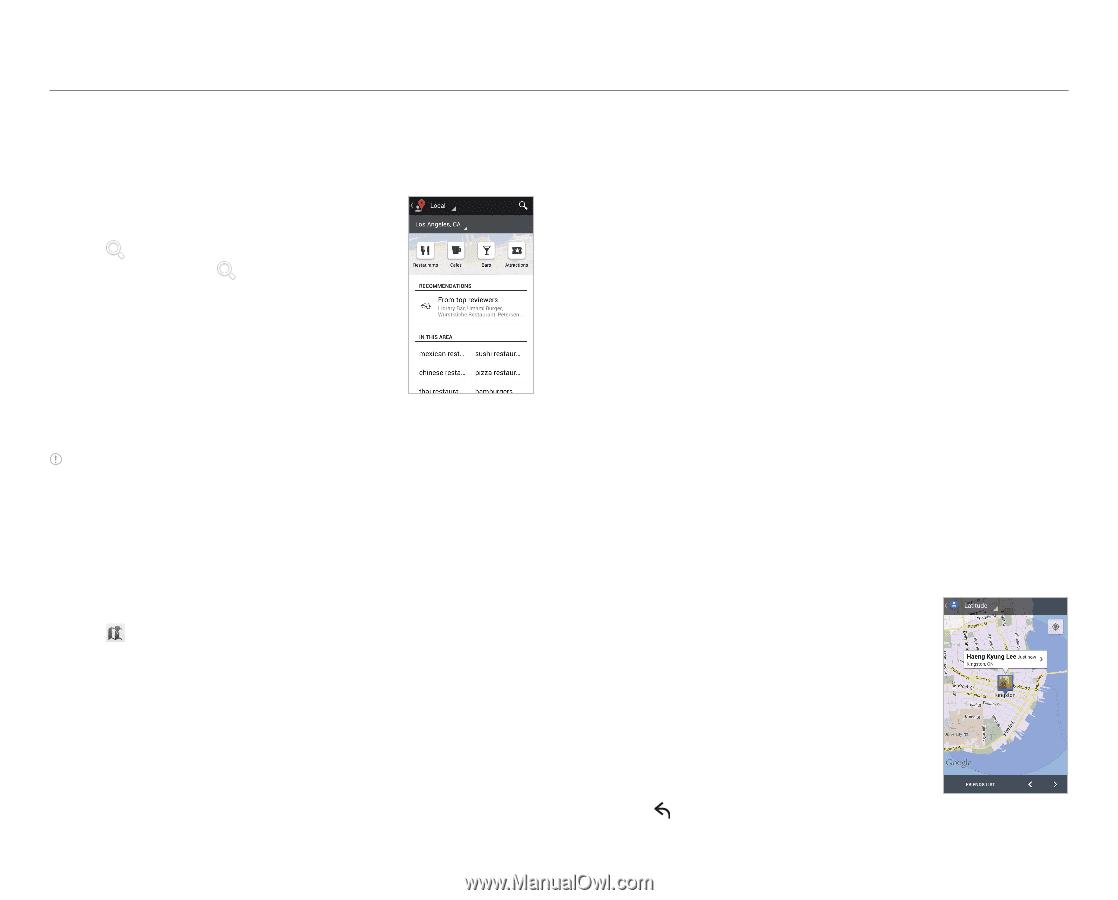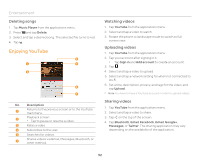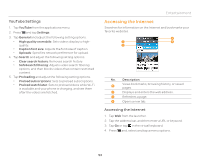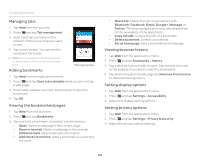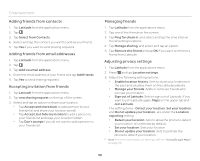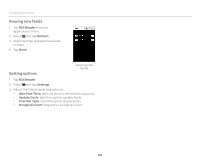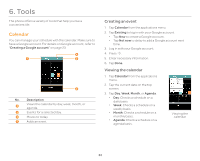Pantech Burst English - Manual - Page 57
Using Local, Using Latitude, Finding places, Viewing places at a glance, Adding a category for places
 |
View all Pantech Burst manuals
Add to My Manuals
Save this manual to your list of manuals |
Page 57 highlights
Using Local Finding places 1. Tap Local from the applications menu. 2. Tap and enter a keyword in the search box and tap . Or tap Restaurants, Cafes, Bars, Attractions, or a menu of more categories. 3. Select and tap a place from the search results. Local main display Note If you want to sort search results by distance or ratings, tap Distance or Rating. Viewing places at a glance 1. Tap Local from the applications menu. 2. Select and tap a category. 3. Select and tap a place that you want to see. 4. Tap . You can see related places on the map. Entertainment Adding a category for places 1. Tap Local from the applications menu. 2. Press Q and tap Add a search. 3. Enter a category to add. The category appears on the screen. Adding starred places 1. Tap Local from the applications menu. 2. Select and tap a category. 3. Select and tap a place that you want to see. 4. Tap the star icon for each place. When selected, the icon turns white. Using Latitude You can share your location with your friends or check those of your friends. Make sure to have a Google account to use Latitude. Joining Latitude 1. Tap Latitude from the applications menu. 2. Tap Share location with family or friends. 3. Tap Agree & Continue if you allow your location to be shared with your friends. The Latitude screen appears where your personal information is displayed. 4. Press to see your location on the map. Latitude main display 57