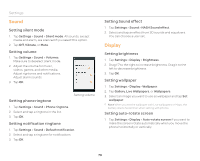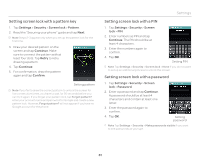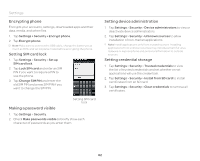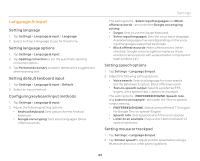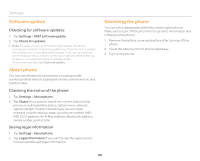Pantech Burst English - Manual - Page 83
Language & input, Setting default keyboard input - speech to text
 |
View all Pantech Burst manuals
Add to My Manuals
Save this manual to your list of manuals |
Page 83 highlights
Language & input Setting language 1. Tap Settings > Language & input > Language. 2. Select and tap a language to use for the phone. Setting language options 1. Tap Settings > Language & input. 2. Tap Spelling correction to set the automatic spelling correction option. 3. Tap Personal dictionary to add or delete word suggestions when entering text. Setting default keyboard input 1. Tap Settings > Language & input > Default. 2. Select an input method. Configuring keyboard input methods 1. Tap Settings > Language & input. 2. Adjust the following setting options. x Android keyboard: Sets options for the Android keyboard. x Google voice typing: Sets input languages. Block offensive words. Settings The setting items - Select input languages and Block offensive words - are under the Google voice typing setting. x Swype: Sets to use the Swype keyboard. x Select input languages: Sets the voice input language. Available languages may vary depending on the voice input languages supported by Google. x Block offensive words: Hides offensive text. When checked, Google voice recognition replaces those words in transcriptions with a placeholder comprised of hash symbols ( # ). Setting speech options 1. Tap Settings > Language & input. 2. Adjust the following setting options. x Voice search: Selects a language for voice search. Set the SafeSearch option. Block offensive words. x Text-to-speech output: Selects a preferred TTS engine. Set a speech rate. Listen to an example. The setting items - PREFERRED ENGINE, Speech rate, and Listen to an example - are under the Text-to speech output setting. x PREFERRED ENGINE: Selects the preferred TTS engine for Google Text-to-speech Engine. x Speech rate: Sets speed at which the text is spoken. x Listen to an example: Plays a short demonstration of speech synthesis. Setting mouse or trackpad 1. Tap Settings > Language & input. 2. Tap Pointer speed to adjust pointer speed when using a Bluetooth device or other pointing device. 83