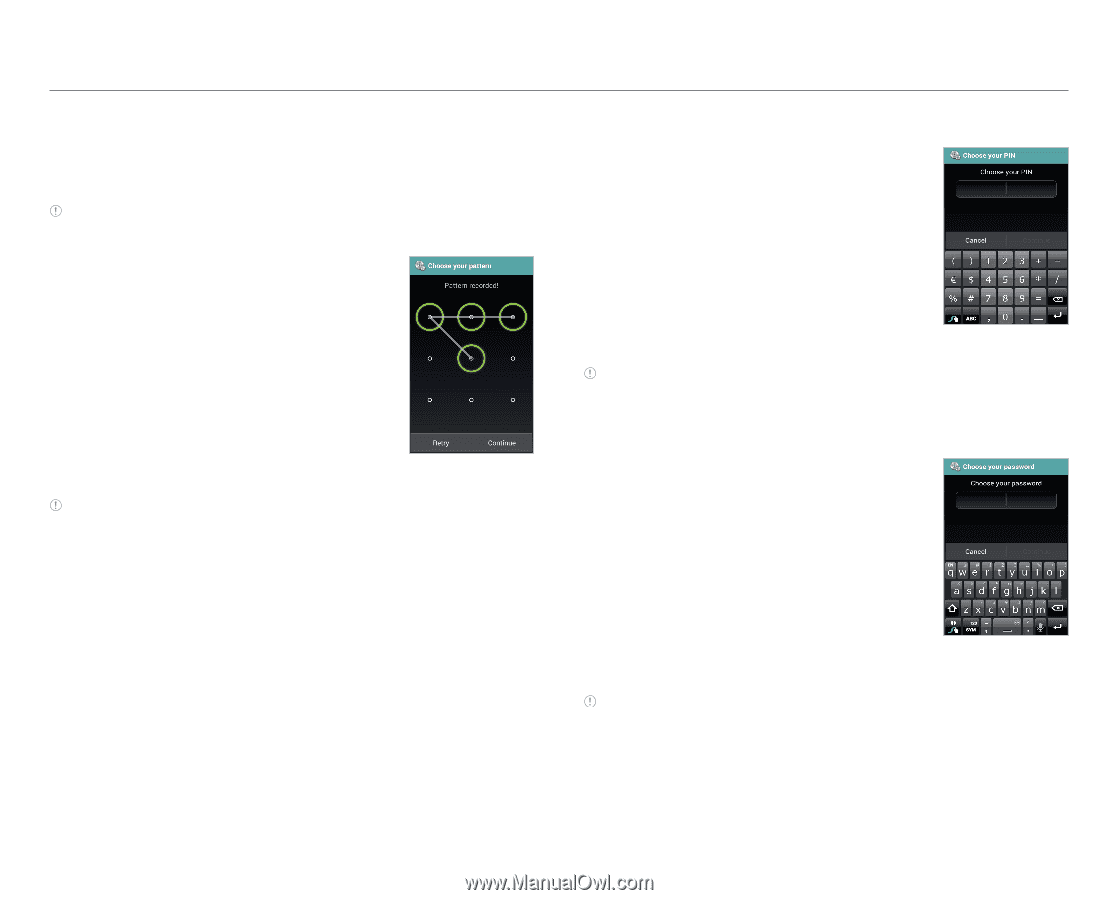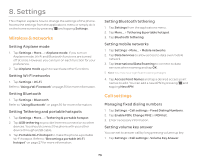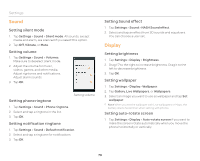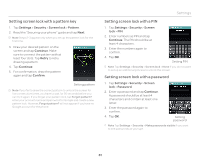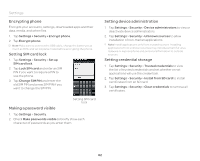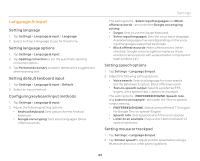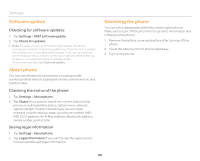Pantech Burst English - Manual - Page 81
Setting screen lock with a pattern key, Settings, Security, Screen lock, Pattern, Continue, Retry
 |
View all Pantech Burst manuals
Add to My Manuals
Save this manual to your list of manuals |
Page 81 highlights
Setting screen lock with a pattern key 1. Tap Settings > Security > Screen lock > Pattern. 2. Read the "Securing your phone" guide and tap Next. Note Steps 2-3 appear only when you set up the pattern lock for the first time. 3. Draw your desired pattern on the screen and tap Continue. Make sure to connect the pattern with at least four dots. Tap Retry to retry drawing a pattern. 4. Tap Continue. 5. For confirmation, draw the pattern again and tap Confirm. Setting pattern Note If you fail to draw the correct pattern to unlock the screen for five consecutive times, you have to wait for 30 seconds before you can try it again. If you forget your pattern lock, tap Forgot pattern?, enter your account name and password for Google and create a new pattern lock. However, Forgot pattern? will not appear if you have no Google account for the phone. Settings Setting screen lock with a PIN 1. Tap Settings > Security > Screen lock > PIN. 2. Enter numbers as PIN and tap Continue. The PIN should be at least 4 characters. 3. Enter the numbers again to confirm. 4. Tap OK. Setting PIN Note Tap Settings > Security > Screen lock > None if you do not want to set up an additional process to unlock the screen. Setting screen lock with a password 1. Tap Settings > Security > Screen lock > Password. 2. Enter a password and tap Continue. A password should be at least 4 characters and contain at least one letter. 3. Enter the password again to confirm. 4. Tap OK. Setting password Note Tap Settings > Security > Make passwords visible if you want to see passwords as you type. 81