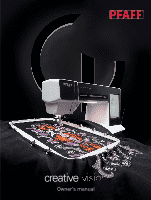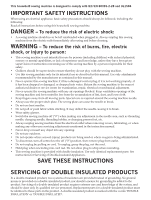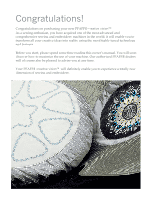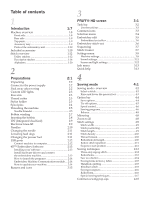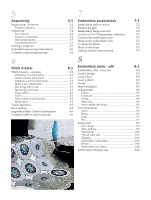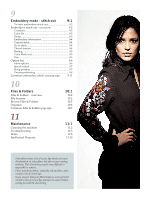Pfaff creative vision Owner's Manual
Pfaff creative vision Manual
 |
View all Pfaff creative vision manuals
Add to My Manuals
Save this manual to your list of manuals |
Pfaff creative vision manual content summary:
- Pfaff creative vision | Owner's Manual - Page 1
creative ™ Owner's manual - Pfaff creative vision | Owner's Manual - Page 2
bobbin, or changing presser foot, etc. • Always unplug sewing machine from the electrical outlet when removing covers, lubricating, or when making any other user servicing adjustments mentioned in the instruction manual. • Never drop or insert any object into any opening. • Do not use outdoors - Pfaff creative vision | Owner's Manual - Page 3
your new PFAFF® creative vision™. As a sewing enthusiast, you have acquired one of the most advanced and comprehensive sewing and embroidery machines in the world; it will enable you to transform all your creative ideas into reality using the most highly tuned technology and features. Before you - Pfaff creative vision | Owner's Manual - Page 4
winding 2:7 Inserting the bobbin 2:8 IDT (Integrated dual feed) 2:9 Electronic knee-lift 2:9 Needles 2:10 Changing the needle 2:11 Lowering feed dogs 2:11 Changing the presser foot 2:11 USB ports 2:12 Connect machine to computer 2:12 4D™ Embroidery Software 2:13 Installing your - Pfaff creative vision | Owner's Manual - Page 5
5:5 Horizontal preview 5:5 Sewing a sequence 5:5 Important Embroidery preparations 7:1 Embroidery unit overview 7:2 Built-in designs 7:2 Embroidery hoop overview 7:2 creative vision™ Embroidery collection 7:3 Connect the embroidery unit 7:3 Remove the embroidery unit 7:3 To hoop - Pfaff creative vision | Owner's Manual - Page 6
9:7 Hoop position 9:7 Precise positioning 9:8 Common embroidery stitch-out pop-ups 9:11 10 Files & Folders Files & Folders - overview File formats Browse Files & Folders Organize Common Files & Folders pop-ups 10:1 10:2 10:2 10:3 10:6 10:7 11 Maintenance Cleaning the machine Troubleshooting - Pfaff creative vision | Owner's Manual - Page 7
Introduction - Pfaff creative vision | Owner's Manual - Page 8
bar 8. Needle thread guide 9. Bobbin cover 10. Stitch plate 11. Free arm 12. Presser foot 13. Presser foot bar and presser foot holder 14. Needle screw 15. Reverse 16. Reverse indicator 17. Action indicator 27 28 29 30 31 32 18. Presser foot up and extra lift toggle 19. Presser foot down and pivot - Pfaff creative vision | Owner's Manual - Page 9
. Spool caps 45. Spool pin 46. Thread tension 47. Take-up lever 36 37 38 39 40 41 42 47 46 45 44 43 Accessory tray 48 The accessory trays feature special compartments 49 for presser feet and bobbins, plus space for needles 50 and other accessories. Store the accessories in the tray so they - Pfaff creative vision | Owner's Manual - Page 10
arm Included accessories Accessories 57. Stylus 58. Thread net 59. Edge guide 60. Felt pad 61. USB Embroidery stick 62. Screwdriver 63. Seam ripper 64. Brush 65. Spool cap, large (2) 66. Spool cap, medium 67. Spool cap, small 68. Multi-purpose tool 69. Bobbins 70. Hoop clips 71. Knee-lift 51 52 - Pfaff creative vision | Owner's Manual - Page 11
is sewn in a suitable length to the button size that has been entered into the machine. Presser foot 5M Presser foot 6A Presser foot 7 Presser foot 8 Manual buttonhole foot This foot is used for sewing manual buttonholes. Use the markings on the foot to position the garment edge. The finger on the - Pfaff creative vision | Owner's Manual - Page 12
Topstitching. 1.1.3 Straight stitch reverse Sew continuous reverse with strong tie-off. 1.1.4 Basting stitch Single stitch used for basting. Touch foot control to sew one stitch. Move fabric manually to desired position and touch foot control again to sew another stitch. 1.1.5 Zigzag stitch - Pfaff creative vision | Owner's Manual - Page 13
Introduction 1.2.2 1.2.3 1.2.4 1.2.5 1.2.6 1.2.7 1.2.8 1.2.9 1.2.10 1.2.11 1.2.12 1.2.13 1.2.14 1.2.15 1.2.16 1.3.1 1.3.2 1.3.3 1.3.4 Closed overlock Seam and overcast in one step. Closed overlock Seam and overcast in one step with reinforced edge. Elastic overcast Seam and overcast stretch - Pfaff creative vision | Owner's Manual - Page 14
. Heirloom round buttonhole with pointed tack Decorative heirloom buttonhole. Button sewing Sew on buttons or tacking. Eyelet Heirloom sewing decorative trim. Decorative eyelet Heirloom sewing decorative trim. Decorative eyelet Heirloom sewing decorative trim. Decorative eyelet Heirloom - Pfaff creative vision | Owner's Manual - Page 15
1.4.5 1.4.6 1.5.1 1.5.2 1.5.3 1.5.4 1.5.5 1.5.6 1.5.7 1.5.8 1.5.9 Decorative eyelet Heirloom sewing decorative trim. Decorative eyelet Heirloom sewing decorative trim. Programmable darning stitch Darning holes or damaged fabric. Programmable reinforced darning stitch Reinforced darning holes - Pfaff creative vision | Owner's Manual - Page 16
stitches 2.4 Quilt stitches - Crazy patch stitches 3.1 Needle art stitches - Cross stitches 3.1 Needle art stitches - Cross stitches 3.2 Needle art stitches - Hemstitches 3.3 Needle art stitches - Antique hand embroidery stitches Introduction 1:16 - Pfaff creative vision | Owner's Manual - Page 17
3.3 Needle art stitches - Antique hand embroidery stitches 3.4 Needle art stitches - Smocking stitches 4.1 Decorative stitches - Scallop edges 4.2 Decorative stitches - Satin stitches 4.3 Decorative stitches - Leaves and flowers 4.3 Decorative stitches - Leaves and flowers 4.4 Decorative - Pfaff creative vision | Owner's Manual - Page 18
4.5 Decorative stitches - Ornamental stitches 4.5 Decorative stitches - Ornamental stitches 4.6 Decorative stitches - Bows and hearts 4.7 Decorative stitches - Fun stitches 4.7 Decorative stitches - Fun stitches 4.8 Decorative stitches - Borders 4.8 Decorative stitches - Borders 5.1 Maxi - Pfaff creative vision | Owner's Manual - Page 19
5.2 Maxi stitches - Leaves and flowers 5.3 Maxi stitches - Art stitches 5.4 Maxi stitches - Fun stitches 5.5 Maxi stitches - Stippling stitches 5.6 Maxi 1 (monogram) 5.7 Maxi 2 (monogram) 6.1 Sewing techniques - Candlewicking 6.2 Sewing techniques - Specialty feet stitches Introduction 1:19 - Pfaff creative vision | Owner's Manual - Page 20
6.3 Sewing techniques - Handlook quilt stitches 6.4 Sewing techniques - Embroidery hoop stitches 6.5 Sewing techniques - Four direction stitches Alphabets Block Comic Outline Script Cyrillic Grand Introduction 1:20 - Pfaff creative vision | Owner's Manual - Page 21
Preparations - Pfaff creative vision | Owner's Manual - Page 22
box and remove the outer packaging and lift off the machine carrying case. 2. Remove all other packing material and the plastic bag. 3. Slide off the accessory tray and remove the styrofoam inside. Note: Styrofoam left in the accessory tray while sewing may affect stitch quality. The styrofoam is - Pfaff creative vision | Owner's Manual - Page 23
the accessory tray locked to the machine. Remove the tray by sliding it to the left. Thread cutter To use the thread cutter, pull the thread from back to front as shown. Stylus holder To keep the stylus in place when not using it, the stylus holder is provided with a locking feature. To release - Pfaff creative vision | Owner's Manual - Page 24
pin is used when winding a bobbin thread from a second spool of thread or for a second spool when sewing with a twin needle. Raise the auxiliary spool pin. Slide on a large spool cap and place a felt pad under the thread spool. Small spool cap Large spool cap Main spool pin in vertical position - Pfaff creative vision | Owner's Manual - Page 25
Threading the machine Make sure that the presser foot is raised and the needle is in the up position. 1. Place the thread on the spool pin and fit a spool cap of the right size. 2. Pull the thread into the thread guide by pulling it from the front to the back (A). Make sure the thread clicks into - Pfaff creative vision | Owner's Manual - Page 26
for twin needle Replace the sewing needle with a twin needle. Make sure that the presser foot is raised and the needle is in the up position. 1. Place the thread on the spool pin and fit a spool cap of the right size. Raise the auxiliary spool pin. Slide on a large spool cap and a felt pad. Place the - Pfaff creative vision | Owner's Manual - Page 27
position 1. Place an empty bobbin on the bobbin spindle, with the logo facing up. Use only the original PFAFF® bobbins approved for this model. 2. Place the thread spool on the spool pin in horizontal position. Slide a spool cap tightly against the spool. 3. Place the thread into the thread guide - Pfaff creative vision | Owner's Manual - Page 28
Winding while embroidering or sewing Swing the auxiliary spool pin up. Place an appropriate spool cap, felt pad and thread spool on the spool pin. The needle thread (blue) is placed into the thread guide (A) and underneath the bobbin winder thread guide (B). Pull the bobbin thread (red) counter- - Pfaff creative vision | Owner's Manual - Page 29
foot height. Insert the knee-lift in the provided hole on the machine. The flat side must face upwards. Adjust the rectangular bar on the knee-lift until it is positioned at a comfortable height for you (A). If you press the knee-lift to the right, the presser foot will raise. You can now guide - Pfaff creative vision | Owner's Manual - Page 30
Needles The sewing machine needle plays an important role in successful sewing. Use only quality needles. We recommend needles of system 130/705H. The needle package included with your machine contains needles of the most frequently used sizes. Universal needle (A) Universal needles have a slightly - Pfaff creative vision | Owner's Manual - Page 31
feed dogs Your machine automatically raises or lowers the feed dogs depending on the stitch you have selected. For example, the feed dogs are lowered when sewing on buttons, free-motion sewing and embroidering. The feed dogs are also lowered when using the presser foot extra lift. When a new stitch - Pfaff creative vision | Owner's Manual - Page 32
. Note: Contact your local authorized PFAFF® dealer for USB devices for your machine. USB embroidery stick Delivered with your machine is a USB embroidery stick. Use the stick to store designs and other files, or to move files between the computer and sewing machine. Connect to and remove from USB - Pfaff creative vision | Owner's Manual - Page 33
Embroidery Software Computer Connection The Embroidery Machine Communication module is automatically installed. This is required to use the Send To features in any 4D™ Embroidery System module, and Send Multiple in 4D™ Organizer. 4D™ QuickFont Create font files (.vf3) for your PFAFF® creative vision - Pfaff creative vision | Owner's Manual - Page 34
site at www.pfaff.com and/or your local authorized PFAFF® dealer for updates and upgrades for your machine and Owner's manual. You can update your machine using the USB embroidery stick or the USB cable packed with your machine (P/N:412 62 59-04). Updating instructions • Go to the PFAFF® web site at - Pfaff creative vision | Owner's Manual - Page 35
Press to cut both needle and bobbin thread immediately. If pressing this button while sewing, the threads will be cut before the needle moves to the start position of the next stitch. Your machine ties off the thread, cuts the needle and bobbin threads and raises the presser foot and the needle. The - Pfaff creative vision | Owner's Manual - Page 36
reset any special settings you have made. If pressing the stitch restart button while sewing, the stitch will be finished and the machine will then stop. You can also use stitch restart to go back to the beginning of an embroidery. Needle up/down (J) Press this button to move the needle up or down - Pfaff creative vision | Owner's Manual - Page 37
PFAFF® HD screen - Pfaff creative vision | Owner's Manual - Page 38
and help. Every mode entered will have its own color, to make it easier to use the machine. Start view When turned on, a welcome screen is shown first, then the sewing mode. If the embroidery unit is B connected, the embroidery mode appears. When turned off, the screen is dark grey. Main parts - Pfaff creative vision | Owner's Manual - Page 39
task bar Toggle between the sewing mode and the embroidery mode by using the toggle icon (1). The icon for move from embroidery edit to embroidery stitch-out, just touch the embroidery toggle icon (8). Pfaff HD screen Common icons There are some icons and functions that are frequently used on the - Pfaff creative vision | Owner's Manual - Page 40
Pfaff HD Needle art stitches d) Decorative stitches e) Maxi stitches f) Sewing techniques g) Personal menu 3. Stitch subcategories 4. Stitches 5. open personal menu (2g). Each subcategory in the personal menu has 32 positions to save your own stitches or sequences. Scroll through the stitches in the - Pfaff creative vision | Owner's Manual - Page 41
it. Use the scroll bar to browse through additional designs. Note: When a design is selected, the machine will automatically switch to embroidery mode and the design will be loaded into embroidery edit. Embroidery edit In embroidery edit you can change colors, size, shape, position and rotation - Pfaff creative vision | Owner's Manual - Page 42
Pfaff HD screen Embroidery text editor Used to create or adjust text written by embroidery fonts. To open, select an embroidery font in the selection menu. You can also select an existing text in embroidery edit and then touch sequencing/ embroidery text editor on the task bar. Embroidery stitch- - Pfaff creative vision | Owner's Manual - Page 43
Pfaff HD screen Sequencing With sequencing you can combine various stitches and adjust them. You can use built-in stitches, load stitches from external devices or use stitches you have created. You can program tie-offs, stops and thread snips into your sequence. Connection stitches can be inserted - Pfaff creative vision | Owner's Manual - Page 44
back to normal sewing. Stitch width safety Select this function when using a straight stitch stitch plate or a straight stitch presser foot to lock the center needle position for all stitches to prevent damage to the needle, presser foot or stitch plate. When turning on the machine with this setting - Pfaff creative vision | Owner's Manual - Page 45
for example when stopping with the needle in the down position. When deselected, the presser foot will stay lowered even if the machine stops with the needle in down position. Defragment machine memory To optimize the sewing and embroidery performance you sometimes need to do a defragmentation. When - Pfaff creative vision | Owner's Manual - Page 46
The open-toe free-motion feet, or any spring foot with light grey plastic housing, can also be used for embroidery. Presser foot pressure (E) In most cases, you do not need to adjust the presser foot pressure. Specialty techniques may require an adjustment. The higher the number the more pressure on - Pfaff creative vision | Owner's Manual - Page 47
storing your sound files on your machine before importing them into user defined sound. Audio repeat When active, the signal for some warning or attention pop-ups is repeated in intervals until it is cancelled. Volume You can change the volume using the slider. G H I ABC Pfaff HD screen 3:11 - Pfaff creative vision | Owner's Manual - Page 48
PFAFF® HD screen calibration. Follow the instructions on the screen to calibrate. Lock screen If needed, you can easily lock the screen while sewing or Custom LED lights on your machine to make it perfect for all types of fabric and the light conditions in your sewing room. Simply move the button - Pfaff creative vision | Owner's Manual - Page 49
divided into categories following the structure of the Owner's manual. Index Index shows the help topics in alphabetical order. Personal info Personal info contains the owner's name, machine's software information and serial number. Notes You can open and read text and HTML-files on your - Pfaff creative vision | Owner's Manual - Page 50
Pfaff HD screen 3:14 - Pfaff creative vision | Owner's Manual - Page 51
Sewing mode - Pfaff creative vision | Owner's Manual - Page 52
be shown at the top. Sewing mode - overview 1. Sewing recommendations 2. Machine settings 3. Stitch selection area 4. Scroll bar (Scroll through stitch categories) 5. Selected stitch number 6. Stitch field 7. Mirroring side to side 8. Mirroring end to end 9. Sequence start position 10. Zoom to all - Pfaff creative vision | Owner's Manual - Page 53
2a 2b 2c 2d Sewing mode Raise and lower the presser foot AB C Your machine features the automatic presser foot up and extra lift button and the presser foot down and pivot button. To lower the presser foot, place the fabric under the presser foot and press the presser foot down button (B) or - Pfaff creative vision | Owner's Manual - Page 54
stitch will now be selected when you turn on your machine. Save to Personal menu (16b) To save a position, using the arrows (B). Any box without a stitch is a free position and can be used to save your new stitch. Simply touch the position one time. Note: If using the long touch function, even the stitches - Pfaff creative vision | Owner's Manual - Page 55
immediate tie-off, use the tie-off button, found on the front of the machine. Sewing with tie-off machine will automatically cut the threads after performing the tie-off end. The needle and presser foot will raise. Note: Stop sewing and press the reverse button twice to activate reverse sewing - Pfaff creative vision | Owner's Manual - Page 56
can sew without closing number of stitch repetitions in single stitch program Note: Not all programs can be used at the same time. You can sew without closing this pop-up. A B C E D Sewing sew, the stitch width will start at 0mm. It becomes wider until the selected stitch width is reached. Sew - Pfaff creative vision | Owner's Manual - Page 57
you want to sew. Set the number of repetitions using the icons on the right (E). The number of repetitions chosen are useful when quilting. To program a seam length, activate the patchwork program (C). Sew your desired seam length and press the reverse button. The action indicator on the machine - Pfaff creative vision | Owner's Manual - Page 58
icon on the option bar to open the balance window. Balance the stitch, using the + and - icons (G). Use the pan icons (F) to see the G whole stitch. Change the picture on the screen to match your sewn sample. When you sew again, the balance will be corrected. Buttonholes can also be balanced - Pfaff creative vision | Owner's Manual - Page 59
is shown instead of the stitch width icon. Use + to move the needle to the right and - to move the needle to the left. For straight stitches the machine has 37 needle positions. It is possible to change the needle position of all stitches. Touch the width/position toggle (12) icon to toggle between - Pfaff creative vision | Owner's Manual - Page 60
thread tension. For decorative stitches and buttonholes the top thread should be visible on the underside of the fabric. Buttonhole slit length (23) Set the buttonhole slit length by using + to increase and - to decrease when sewing a buttonhole with the Sensormatic buttonhole foot. Sewing mode - Pfaff creative vision | Owner's Manual - Page 61
stitch repetition (24) Touch + to increase and - to decrease the number of stitch repetitions to be sewn, when sewing on a button. 24 Sequence start position (9) When sewing a sequence it is possible to start sewing anywhere in the sequence. Use the arrows (9) to step through the sequence. 9 4:11 - Pfaff creative vision | Owner's Manual - Page 62
Sewing mode Sewing techniques These techniques may require some special presser feet and accessories. Three-step zigzag stitch Stich number 1.1.9 can be used to overcast raw edges. Make sure the needle pierces the fabric on the left side and overcasts the edge on the right side. Stitch number 1.1.9 - Pfaff creative vision | Owner's Manual - Page 63
. You can repeat the buttonhole as many times as you wish. Sewing mode 23 Manual buttonhole To sew a manual buttonhole, use presser foot 5M. Sew the first column as long as you want the buttonhole. Touch the reverse button. The machine sews the bartack and the second column. When the columns are - Pfaff creative vision | Owner's Manual - Page 64
, using the button stitch repetition icons (24). Start to sew. The machine will sew the program for you. 24 Note: Use the multi-purpose tool to create a thread shank for your button. You can also use a sew on button foot, available as an optional accessory at your local authorized PFAFF® dealer - Pfaff creative vision | Owner's Manual - Page 65
seams in extra heavy fabric or a blue jeans hem, the presser foot can tip as the machine climbs over the seam. Use the multi purpose tool to balance the height of the presser foot as you sew. One side of the tool is thicker than the other. Use the side that suits the thickness of the seam best - Pfaff creative vision | Owner's Manual - Page 66
the handwheel towards you until the needle is at its lowest point. Raise the presser foot and slide the fabric into the scroll of the foot. • Lower the presser foot and while sewing, guide the fabric edge evenly into the foot. When roll-hemming, make sure the raw edge of the fabric butts against the - Pfaff creative vision | Owner's Manual - Page 67
stitches and four direction sewing. These techniques may require some special presser feet and accessories. This is indicated by the optional presser foot icon (A). Note: Touch Quick help (D) and then touch the presser foot icon (A) to find out which special presser foot is required for the selected - Pfaff creative vision | Owner's Manual - Page 68
stops automatically and a pop-up appears on the screen. Replace the empty bobbin with a full one. Note: It is possible to sew until the thread has run out. Just continue sewing without closing the pop-up. Check needle thread The machine stops automatically if the needle thread runs out or breaks. Re - Pfaff creative vision | Owner's Manual - Page 69
Sequencing - Pfaff creative vision | Owner's Manual - Page 70
stitches and stitch fonts from the machine or from an external device. positioning Note: All symbols and options will not be shown at the same time. 1 4 56 78 2 3 9 15a 15b 15 16a 16b 16c 16 10 11 13 14 17 18 12 19 Sequencing Sequencing can be used in both sewing mode and in embroidery - Pfaff creative vision | Owner's Manual - Page 71
position. Only the selected stitch can be adjusted. Move the cursor through the sequence using the arrows (10). Between the arrows the number of length and width or change the density or position of the selected stitch. The adjustments work just like in sewing mode. Delete a stitch or letter (5) - Pfaff creative vision | Owner's Manual - Page 72
is useful for example at the end of the sequence if you want to sew it only once or to create a sequence in several rows. Insert the thread snips command (16c) if you want the machine to tie-off and cut the threads and raise the presser foot. Move the cursor to the position where you - Pfaff creative vision | Owner's Manual - Page 73
sequence. However, these changes will not be saved if you return to sequencing. In embroidery edit, the position of the sequence will be kept. In sewing mode it is possible to start sewing anywhere in the sequence. Use the arrows (G) to step through the sequence. 17 18 E G B A D C F Sequencing - Pfaff creative vision | Owner's Manual - Page 74
to adjust any part of the former stitches in the sequence any more. All parts will be handled as one stitch. To re-load a sequence If sewing mode is active will be loaded to embroidery edit. To use sequencing in either sewing mode or embroidery mode A sequence created when sewing mode is active will - Pfaff creative vision | Owner's Manual - Page 75
Stitch Creator - Pfaff creative vision | Owner's Manual - Page 76
grid and the vertical center line will help you to create your stitch. Your position 17. Feeding length 18. Save options a) Save to personal menu b) Save to file 1 2 18a 18b 18 3 45 10 6 789 11 16 17 12 13 14 15 Stitch Creator Stitch Creator can be used in both sewing mode and in embroidery - Pfaff creative vision | Owner's Manual - Page 77
several stitch points are selected, all stitch points will be duplicated and inserted after the marked stitch point. Use the long touch function to get a pop-up where you can enter the exact number of duplicates you want to insert. Insert a new stitch point (6) Touch this icon to insert one single - Pfaff creative vision | Owner's Manual - Page 78
. To mark the previous or next stitch point in your stitch, use the arrows (12). Between the arrows is information about the stitch or combination shown. The first number is the marked stitch point. The second number is the total number of stitch points. Multi-select (11) Long touch the multi-select - Pfaff creative vision | Owner's Manual - Page 79
). Pan (14) You can either pan using your stylus on the screen or touch the arrows in the wheel (15). Note: You can not pan outside the sewing area, i.e. when scale is 100% or less, you can not pan sideways. Position of the marked stitch point The number to the left above the wheel - Pfaff creative vision | Owner's Manual - Page 80
be empty, ready to create something new. Every time Stitch Creator is closed, the stitch will be loaded to embroidery edit. To use Stitch Creator in either sewing mode or embroidery mode A stitch created when sewing mode is active will not be available when opening Stitch Creator after activating - Pfaff creative vision | Owner's Manual - Page 81
Embroidery preparations - Pfaff creative vision | Owner's Manual - Page 82
authorized PFAFF® dealer. Embroidery unit accessory tray Use the tray in the embroidery unit to store accessories used for embroidering. Built-in designs Over 250 designs are included in the memory in your machine. Embroidery hoop overview G Embroidery hoop connector H Outer hoop I Inner hoop - Pfaff creative vision | Owner's Manual - Page 83
when connecting the embroidery unit. 1. Slide the accessory tray off. 2. Slide the embroidery unit onto the free arm of the machine until it plugs firmly into the socket. If needed, use the level adjusting feet so that the machine and embroidery unit are even. If the machine is turned off - Pfaff creative vision | Owner's Manual - Page 84
, move the hoop to the new position on the fabric and close the quick release. When changing type of fabric, you might need to adjust the pressure using the retaining screw. Do not force the quick release. Slide on the hoop Make sure that the accessory tray on the embroidery unit is closed - Pfaff creative vision | Owner's Manual - Page 85
and embroidery foot, insert a bobbin with lightweight bobbin thread. Note: Make sure that the IDT is disengaged. 2. Hoop a piece of fabric and slide on the hoop. 3. Open selection menu (A) to select a design. Touch it once to load to embroidery edit. Embroidery Mode - Preparations 4. The machine - Pfaff creative vision | Owner's Manual - Page 86
end and the needle thread is cut. 10. When the embroidery is completed, your machine cuts the needle and bobbin thread and stops. The needle and presser foot raise automatically for easy removal of the hoop. A pop-up informs you that your embroidery is finished. Touch OK to clear your design from the - Pfaff creative vision | Owner's Manual - Page 87
Embroidery mode edit - Pfaff creative vision | Owner's Manual - Page 88
embroidery unit connected to your machine to edit your designs. The loaded design(s) are shown in the embroidery field (1). Embroidery edit - overview 1. Embroidery field 2. Zoom 3. Multi-select 4. Arrows 5. Select/deselect design 6. Total number hoop 22. Thread color edit 23. Shaping 24. Embroidery - Pfaff creative vision | Owner's Manual - Page 89
font will be loaded to sequencing. The text created will then be loaded into embroidery edit. B Load a stitch To load a stitch, select stitches (C) from patchwork, single stitch and tapering programs into embroidery edit to stitch-out in the hoop. If the stitch contains tapering, the stitch combination - Pfaff creative vision | Owner's Manual - Page 90
starts flashing, indicating that zoom to box is active. In the embroidery field on the PFAFF® HD screen, touch and drag with your stylus to define the selected A hoop. Zoom to all (C) will show all the designs in the embroidery combination in the largest view possible. Zoom to hoop (D) will adjust - Pfaff creative vision | Owner's Manual - Page 91
mode - edit Select design(s) When loading designs into embroidery edit, the last loaded design is selected by default. There are two ways to select another design. Either touch it on the screen or step through the designs using the arrows (4). The selected design is outlined in red. Multi - Pfaff creative vision | Owner's Manual - Page 92
pop-up will open where you can enter the desired number of copies. Group (9) When the group icon is touched, hoop (12) This is used to move any design that is outside the hoop area into the hoop area. The design will be placed as close to the previous position as possible. 7 89 10 11 12 Embroidery - Pfaff creative vision | Owner's Manual - Page 93
in the embroidery field. The numbers above the wheel show in millimeters how far the design has been moved from the center of the hoop, both horizontally design(s), the size will decrease. If you move the stylus from the center of the selected design(s), the size will increase. Use the wheel to - Pfaff creative vision | Owner's Manual - Page 94
saved exactly the same way. When the combination is reloaded ABC again, each combined part can still be edited separately. E File name The default name will be the same as first design that was loaded. If an embroidery text or a stitch is saved, the default name will be NewDesign1.vp3, the next - Pfaff creative vision | Owner's Manual - Page 95
design. The view setting remains as selected even when you turn your machine off. Move to park position (E) Touch the park position icon (E) to move the embroidery arm to park position for storing the embroidery unit. The hoop must be removed first, to avoid damage. Restore current state (F) Touch - Pfaff creative vision | Owner's Manual - Page 96
pop-up will appear with the hoop choices, including hoops that are available to purchase from your authorized PFAFF® dealer. After selecting your hoop size, the pop-up will close automatically. Note: Hoops that can only be used with the 350x360 size embroidery unit are indicated with a darker - Pfaff creative vision | Owner's Manual - Page 97
points E Select spacing F Select line positioning G Select side positioning H Select design angle I Control points J Baseline Note: Duplicate and delete icons are not visible when shaping an embroidery text. If shaping text, you can use B C embroidery text editor to adjust your text while - Pfaff creative vision | Owner's Manual - Page 98
set of control points, you can make adjustments to the shape. Use the touch functions or your stylus to move, rotate and scale made will only affect the selected control points. Use the slider to increase or decrease the attraction using the slider. The actual gap is shown above the slider in - Pfaff creative vision | Owner's Manual - Page 99
baseline or under the baseline. The selected positioning will affect all objects on the shape. Embroidery mode - edit Select side positioning (G) Select which side of the objects that shall be G positioned on the baseline. Touch the select side positioning icon (G) to open a pop-up. You can - Pfaff creative vision | Owner's Manual - Page 100
selection menu and select design 052.vp3 to load to embroidery edit. Open the selection menu again and load 056.vp3 function - scale. Either touch and drag on the screen, or use the arrows in the wheel to decrease the size to 57x57mm. The size is indicated just above the wheel. 5. Add six copies by - Pfaff creative vision | Owner's Manual - Page 101
. 2. Duplicate the stitch and mirror the copy side to side. Close sequencing to load to embroidery edit. Set hoop size to 360x200. 3. Open Shaping. 4. Select the line shape in the list (A). A Embroidery mode - edit 5. Select the touch function - rotate. Touch the wheel center icon once to turn - Pfaff creative vision | Owner's Manual - Page 102
are inserted. When mirroring (B), the stitch will be mirrored within its own area. It will not affect the position of the stitch like when mirroring is used in embroidery edit. You can also use the touch functions to make adjustments. The selected stitch will be affected as if it was a design. Note - Pfaff creative vision | Owner's Manual - Page 103
by touching the icon on the task bar. The sequence is loaded to embroidery edit. 4. Deselect the sequence by touching outside the design on the screen, or step by using the arrows. 5. Open sequencing once again. Select stitch number 4.1.2. 6. Long touch the duplicate icon. In the pop-up that appears - Pfaff creative vision | Owner's Manual - Page 104
an embroidery design up to five times smaller than the original design or increase it up to eight times larger than the original design. The machine recalculates the number of stitches in the design so that the original stitch density remains. Note: To reduce or increase the size less than 20%, use - Pfaff creative vision | Owner's Manual - Page 105
some designs too also for designs digitized with single or triple complex to resize in the machine. Please use stitches, such as cross stitch embroideries. In 4D™ software to resize very large and complex this case, you do not want to add stitches to designs. It is available to purchase from - Pfaff creative vision | Owner's Manual - Page 106
editor. To use embroidery text editor Use the stylus and touch the letters you want to add to the text. The text is shown in the text area (B) with the cursor at the active letter. Use the arrows (C) to step forward and backward. You can change the font and the size of the text by - Pfaff creative vision | Owner's Manual - Page 107
will show all available embroidery fonts. You can select different sizes for each font. When changing the font, all inserted letters in the embroidery font editor window will in the embroidery text when using shaping. Select the line shape and use the select spacing pop-up to adjust the gaps. - Pfaff creative vision | Owner's Manual - Page 108
complex, the resize process will not start when you touch OK to close the resize window. Reduce the size and try again, or use the 4D™ software. It is available to purchase from your local authorized PFAFF® dealer. Replace file? The first time you try to save a design with the same name as a design - Pfaff creative vision | Owner's Manual - Page 109
memory of the machine is low you might not be able to save current state while embroidering. Touch OK to continue to Embroidery Stitch-out or touch Cancel to go back to Embroidery Edit and clear some memory in Files & Folders before starting to embroider. Exceeded maximum number of stitches The - Pfaff creative vision | Owner's Manual - Page 110
Embroidery mode - edit 8:24 - Pfaff creative vision | Owner's Manual - Page 111
Embroidery mode stitch-out - Pfaff creative vision | Owner's Manual - Page 112
Embroidery stitch-out - overview 1. Crosshair 2. Color list and scroll bar 3. Zoom 4. Current stitch 5. Go to stitch 6. Thread tension 7. Basting 1 8. Color block sort 9. Touch function - pan (always active) 10. More options 11. Speed control 12. Hoop position 13. Precise Positioning - Pfaff creative vision | Owner's Manual - Page 113
number 2561. To make changes to the color list, return to embroidery edit. Zoom (3) Use the + and - icons to zoom in or out in the embroidery embroidery field on the PFAFF® hoop. Zoom to all (C) will show all the designs in the embroidery combination in the largest view possible. Zoom to hoop - Pfaff creative vision | Owner's Manual - Page 114
. If the number entered is too large, current stitch will move to the last stitch in the design(s). Thread tension (6) When embroidering with specialty thread or fabric you may need to adjust the thread tension to achieve the best result. Thread tension can be adjusted up or down using the + and - Pfaff creative vision | Owner's Manual - Page 115
Embroidery mode - stitch-out Basting (7) Basting enables you to secure your fabric to a stabilizer placed under it. It is especially useful when the fabric to be embroidered cannot be hooped. Basting provides support for stretchy fabrics. Touch the basting icon (7) to activate basting. Long touch - Pfaff creative vision | Owner's Manual - Page 116
Save current state (G) If you want to stop embroidering and save your current position, touch Start/Stop to stop the embroidery. Then touch the save current state icon to save the current position. You can now turn the machine off. When saving current state, all your adjustments are stored and you - Pfaff creative vision | Owner's Manual - Page 117
easy storage. Use the park position when you need to have a free sewing space with the embroidery arm out of the way. Note: It is very important that the hoop is removed, otherwise it may be damaged. Bobbin position To make it easier to change the bobbin, touch bobbin position. The hoop will move - Pfaff creative vision | Owner's Manual - Page 118
Embroidery mode - stitch-out Precise positioning (13) Precise positioning allows you to place a design on an exact spot on your fabric. It is also used when you want to embroider a design next to a previously embroidered design. Use zoom and pan to be sure that you are placing the design exactly - Pfaff creative vision | Owner's Manual - Page 119
where you want them. Embroidery mode - stitch-out Disable needle warning (K) Check allow lower needle icon (K) to temporarily allow the needle to be in a lower position while moving the hoop. The needle can then remain close to the fabric when using precise positioning. Just make sure the - Pfaff creative vision | Owner's Manual - Page 120
point to the right position in the hoop. Move the locking point to the upper left corner of the embroidered design. Use the touch function - move. Check that the needle is at the exact position. If satisfied, close precise positioning and start embroidering. B Embroidery mode - stitch-out - Pfaff creative vision | Owner's Manual - Page 121
pressing the start/stop button or the foot control. Note: Use the bobbin position to get easier access to the bobbin. When the bobbin is replaced, touch current position to move the hoop back to where the embroidery stopped. Check needle thread The machine stops automatically if the needle thread - Pfaff creative vision | Owner's Manual - Page 122
is shown in the pop-up. Cut thread end After changing the thread, the machine will sew a few stitches and then stop so you can cut the thread end. Embroidery is finished - clear screen When the embroidery is finished, the machine will ask you if you want to clear the screen. If you touch OK - Pfaff creative vision | Owner's Manual - Page 123
Files & Folders - Pfaff creative vision | Owner's Manual - Page 124
.VP3, .VIP, .HUS, .PEC, .PES, .PCS, .XXX, .SEW, .JEF, .EXP, .10* and .DST (embroidery files) • .SPX (stitch files) • .SFX (stitch font files) • .VF3 (embroidery font files) • .TXT and .HTM/HTML-files Note: If the file type or file version is not supported by your machine, or the file is damaged, it is shown - Pfaff creative vision | Owner's Manual - Page 125
check how much memory is still available in the built-in memory, touch Quick help (5) and then touch either Personal files (13), Personal fonts (14) or les so that you can find your favorites easily. Personal fonts (14) Store embroidery font files and stitch font files in Personal fonts (14). The fonts - Pfaff creative vision | Owner's Manual - Page 126
create folders in the Personal designs folder. Designs that come with your machine are shown both in designs (3) and in shortcut to Personal designs as a PFAFF® USB embroidery stick connected at the same time. Touch either of the devices to explore. USB Embroidery stick Computer CD-drive Use to - Pfaff creative vision | Owner's Manual - Page 127
the folder will be displayed in the center window. 6 9 11 Move up one folder level (9) Use the move up one folder level icon to step up through the levels of folders. You can step touching a folder at another level. Also use this icon to switch between external devices such as your computer or USB - Pfaff creative vision | Owner's Manual - Page 128
icon. A pop-up opens where you can enter the new name. Move a file or folder Use cut (19) and paste (21) to move a file or folder to another place. Select and is removed from the folder where it was cut from. Copy a file or folder Use copy (20) and paste (21) to copy a file or folder to another place. - Pfaff creative vision | Owner's Manual - Page 129
the file should be 8-bit mono. The machine will not support compressed sound files. Delete file or folder Your machine will always ask you to confirm when you to an external device by using the cut and paste functions. When only 15% of the available memory is left, your machine will alert you once. If - Pfaff creative vision | Owner's Manual - Page 130
busy When the machine is loading, saving sewing machines performance you sometimes need to do a defragmentation. When that needs to be done a pop-up message appears. To defragment your machine first remove unneccesary files then go to the Machine Settings in the Settings menu and select Defragment user - Pfaff creative vision | Owner's Manual - Page 131
Maintenance - Pfaff creative vision | Owner's Manual - Page 132
around the thread snips knife. Put the bobbin case and the bobbin case holder A back in place. Note: Do not blow air into the bobbin case area. The dust and lint will be blown into your machine. Note: When using the optional accessory PFAFF® Embroidery Cutwork Needles, it is neccessary to - Pfaff creative vision | Owner's Manual - Page 133
Maintenance Troubleshooting In this troubleshooting guide you will find solutions to the problems you may have with your machine. For further information please contact your local authorized PFAFF® dealer who will be happy to help you. Problem/cause Remedy General problems Bobbin alarm does not - Pfaff creative vision | Owner's Manual - Page 134
correct hoop. Maintenance Have your sewing machine serviced regularly by your local authorized PFAFF® dealer! If you have followed this troubleshooting information and still have problems, take your sewing machine to your dealer. If there is a specific problem, it is a great help to test sew with - Pfaff creative vision | Owner's Manual - Page 135
C Calibrate 3:12 Category 3:13 Center position 9:7 Change font 8:21 Change thread color 9:12 Changing the needle 2:11 Changing the presser foot 2:11 Check needle thread 4:18, 9:11 Cleaning the bobbin area 11:2 Cleaning the machine 11:2 Cleaning under the bobbin area 11:2 Color block sort - Pfaff creative vision | Owner's Manual - Page 136
unit accessory tray 7:2 Embroidery unit calibration 9:11 Embroidery unit overview 7:2 Engaging the IDT 2:9 Exceeded maximum number of stitches 8:23 External Device 10:4 G Getting started embroidering 7:5 Go to stitch 9:4 Grid 8:9 Group 8:6 H Handlook quilting 4:15 Hoop position - Pfaff creative vision | Owner's Manual - Page 137
stitch point 6:5 Precise positioning 9:8 Presser feet 1:11 Presser foot down and pivot toggle 2:15 Presser foot height embroidery 3:10 Presser foot pressure 3:10 Presser foot up and extra lift toggle 2:15 Q Quick help 3:13 R Raise and lower the presser foot 4:3 Rear side 1:9 Register - Pfaff creative vision | Owner's Manual - Page 138
point and position hoop 9:8 To start resizing 8:18 Touch functions 3:3, 6:5, 8:7 To use embroidery text editor 8:20 To use sequencing in either sewing mode or embroidery mode 5:6 To use Stitch Creator in either sewing mode or embroidery mode 6:6 Triple stitch 6:3 Troubleshooting 11:3 Twin - Pfaff creative vision | Owner's Manual - Page 139
Unpacking 2:2 Update via USB embroidery stick 2:14 Updating instructions 2:14 USB embroidery stick 2:12 USB ports 2:12 User defined sound 3:11 Use the task bar 3:3 Using the USB embroidery stick 2:12 Utility stitches 1:12 V Vertical position 2:4 Viewing and printing PDF Guides 2:14 Volume - Pfaff creative vision | Owner's Manual - Page 140
. Such modifications, however, will always be to the benefit of the user and the product. Intellectual Property Patents protecting this product are listed on a label positioned underneath the Sewing Machine. PFAFF, CREATIVE VISION, CV, IDT (image) and 4D are trademarks of KSIN Luxembourg II, S.ar - Pfaff creative vision | Owner's Manual - Page 141
4D™ Embroidery Machine Communication CD (For personal computer. See page 2:13) - Pfaff creative vision | Owner's Manual - Page 142
www.pfaff.com 413 23 92-26C • English • InHouse • © 2010 KSIN Luxembourg II, S.ar.l. • All rights reserved • Printed in Sweden on environmentally-friendly paper

Owner’s manual
creative
™