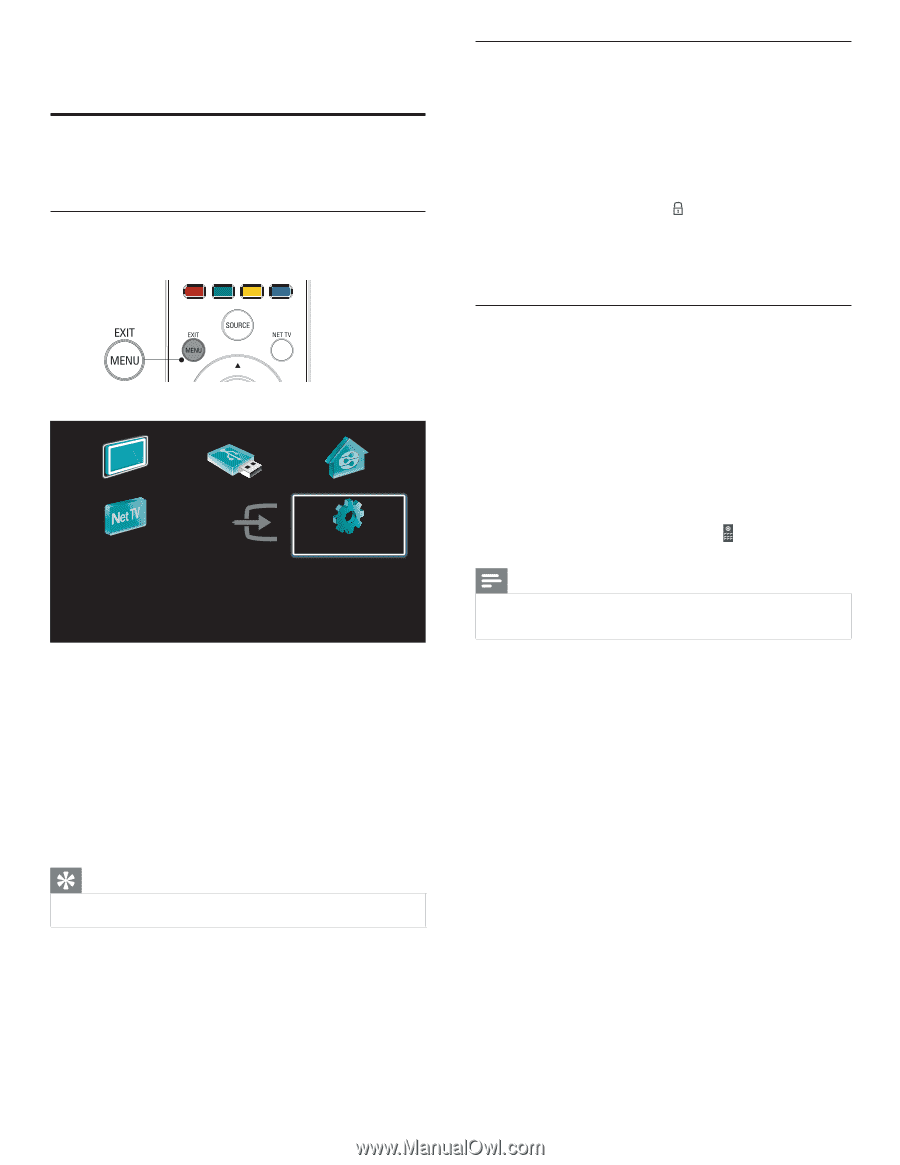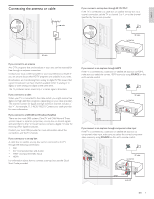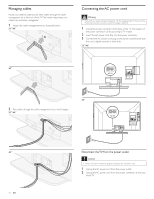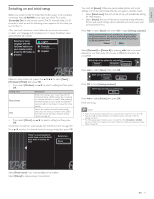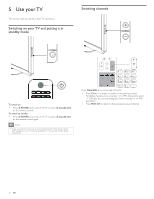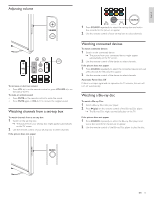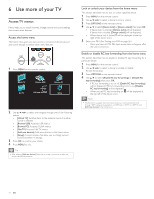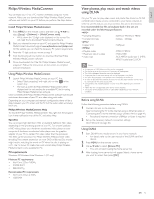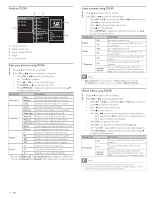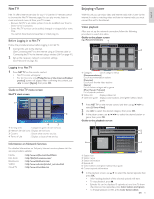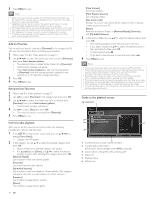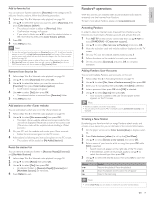Philips 46PFL5706/F7 User Manual - Page 15
Use more of your TV, Access TV menus - dlna
 |
View all Philips 46PFL5706/F7 manuals
Add to My Manuals
Save this manual to your list of manuals |
Page 15 highlights
6 Use more of your TV Access TV menus Menus help you to install channels, change picture and sound settings then access other features. Access the home menu The home menu gives you easy access to connected devices, picture and sound settings as well as other useful features. 1 Press MENU on the remote control. Watch TV Browse USB Browse PC Net TV Add new devices Setup 2 Use to select and navigate through one of the following menus. • [Watch TV] Switches back to the antenna source if another source is selected. • [Browse USB] Accesses USB menus. • [Browse PC] Accesses DLNA menus. • [Net TV] Accesses Net TV menus. • [Add new devices] Adds new devices to the home menu. • [Setup] Accesses menus that allow you to change picture, sound and other TV settings. 3 Press OK to confirm your choice. 4 Press MENU to exit. Tip • After selecting [Add new devices], follow the on-screen instructions to select the correct device and connector. Lock or unlock your device from the home menu This section describes how to lock or unlock specified device. 1 Press MENU on the remote control. 2 Use to select a device to lock or unlock. 3 Press OPTIONS on the remote control. 4 Use Î/ï to select [Device lock] or [Device unlock], then press OK. • If device lock is unlocked, [Device lock] will be displayed. If device lock is locked, [Device unlock] will be displayed. • When device lock is locked, will be displayed at the top right of the device icons. 5 Enter your PIN. (See 'Setting your PIN' on page 26.) • Once you have set PIN, PIN input menu does not appear after the unit is turned on. Enable or disable RC key forwarding from the home menu This section describes how to enable or disable RC key forwarding for a particular device. 1 Press MENU on the remote control. 2 Use to select a device to enable or disable RC key forwarding. 3 Press OPTIONS on the remote control. 4 Use Î/ï to select [Enable RC key forwarding] or [Disable RC key forwarding], then press OK. • If RC key forwarding is set to off, [Enable RC key forwarding] will be displayed. If RC key forwarding is set to on, [Disable RC key forwarding] will be displayed. • When you set RC key forwarding on, will be displayed at the top left of the device icons. Note • This function is available only when your devices are connected to this unit through HDMI cables and assigned to an HDMI port (HDMI1 to HDMI4) with [Add new devices] in the home menu. 14 EN