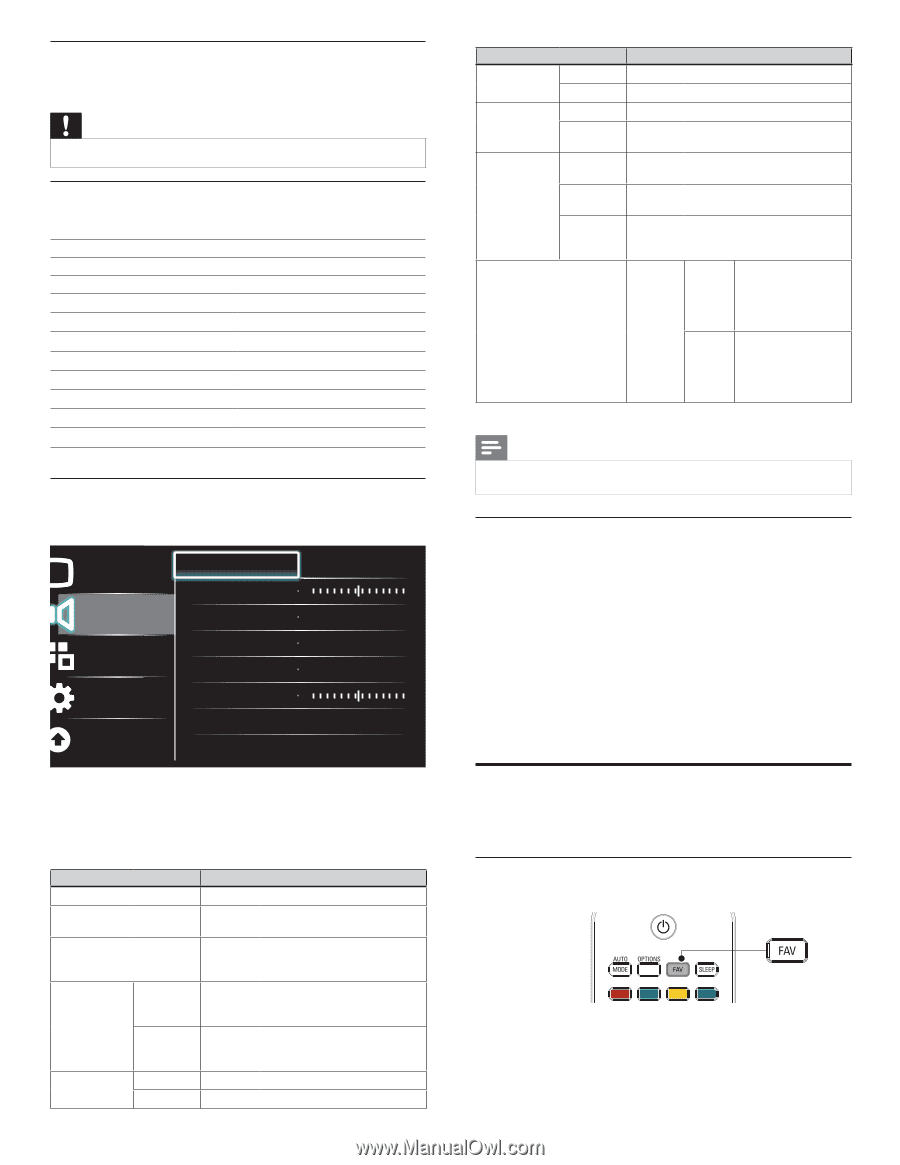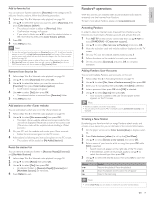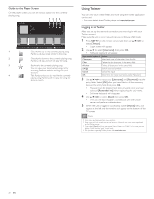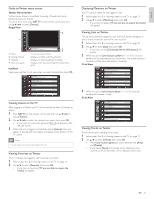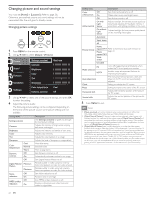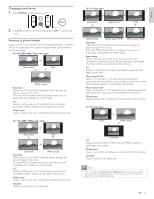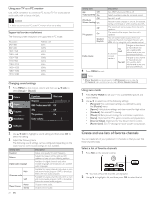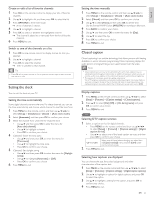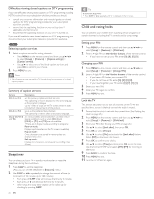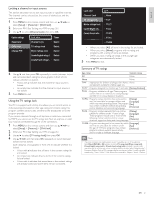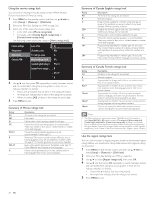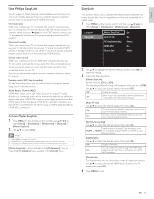Philips 46PFL5706/F7 User Manual - Page 25
Create and use lists of favorite channels, Picture, Sound, Features, Installation, Software, Equalizer
 |
View all Philips 46PFL5706/F7 manuals
Add to My Manuals
Save this manual to your list of manuals |
Page 25 highlights
Using your TV as a PC monitor Use a VGA connector to connect a PC to your TV. For sound, add an audio cable with a stereo mini jack. Caution • Before you connect your PC, set the PC monitor refresh rate to 60Hz. Supported screen resolutions The following screen resolutions are supported in PC mode : Resolution 640×480 800×600 1024×768 1280×768 1360×768 1440×900 1280×1024 1400×1050 1680×1050 1920×1080 Refresh rate 60Hz 60Hz 60Hz 60Hz 60Hz 60Hz 60Hz 60Hz 60Hz 60Hz Changing sound settings 1 Press MENU on the remote control and then use to select [Setup] > [Sound]. Picture Sound Features Installation Equalizer Start now Balance SRS TruSurround HD Off AVL Off TV speakers On Delta volume Software 2 Use to highlight a sound setting and then press OK to select the setting. 3 Adjust the following items. The following sound settings can be configured. Depending on the sound source, some sound settings are not available. Setting items Equalizer Balance Digital audio language Main Alternate audio SAP Mono Mono / Stereo Stereo Description Adjust tone quality for each frequency. Adjusts the balance of the right and left speakers to best suit your listening position. Available for digital channels only, when multiple languages are broadcast. Lists available audio languages. Available for analog channels only when a main and second audio program (SAP) is broadcast. Select the main audio program. Available for analog channels only when a main and second audio program (SAP) is broadcast. Select the second audio program. Outputs mono-audio. Outputs stereo-audio. 24 EN Setting items SRS Off TruSurround HD On Off AVL (Auto Volume Leveling) On Off TV speakers On Speakers EasyLink Delta volume 4 Press MENU to exit. Description Sets SRS TruSurround HD to off. Selects available modes for surround sound. Sets AVL to off. Reduces sudden changes in volume, for example, during commercials or when switching channels. The sound will not be output from the unit's speakers. The sound will be output from the unit's speakers. You can control audio output from your connected EasyLink Compliant Devices with VOL + / − by using this unit's remote control. If a channel or input device is: Too Loud Too Soft Navigate to that channel or input device and set a negative delta volume level as per your personal preferences. Navigate to that channel or input device and set a positive delta volume level as per your personal preferences. Note • [Master EasyLink] must be activated in the [Preferences] menu to make the [TV Speakers] menu available when you select [On] or [Speakers EasyLink]. Using auto mode 1 Press AUTO MODE to set your TV to a predefined picture and sound setting. 2 Use Î/ï to select one of the following settings : • [Personal] :The customized settings you defined by using the [Picture] menu. • [Sports] :Vivid picture settings and clear sound for high action. • [Standard] : For normal TV viewing. • [Movie] : Brilliant picture settings for a cinematic experience. • [Game] : Optimized for PCs, games consoles and playstations. • [Internet Video] : Optimized for low bitrate internet video. • [Power Saver] : Eco TV settings for lower power consumption. Create and use lists of favorite channels You can create lists of your preferred TV channels so that you can find those channels easily. Select a list of favorite channels 1 Press FAV on the remote control. » Your lists of favorite channels are displayed. 2 Use Î/ï to highlight a list, and then press OK to select the list.