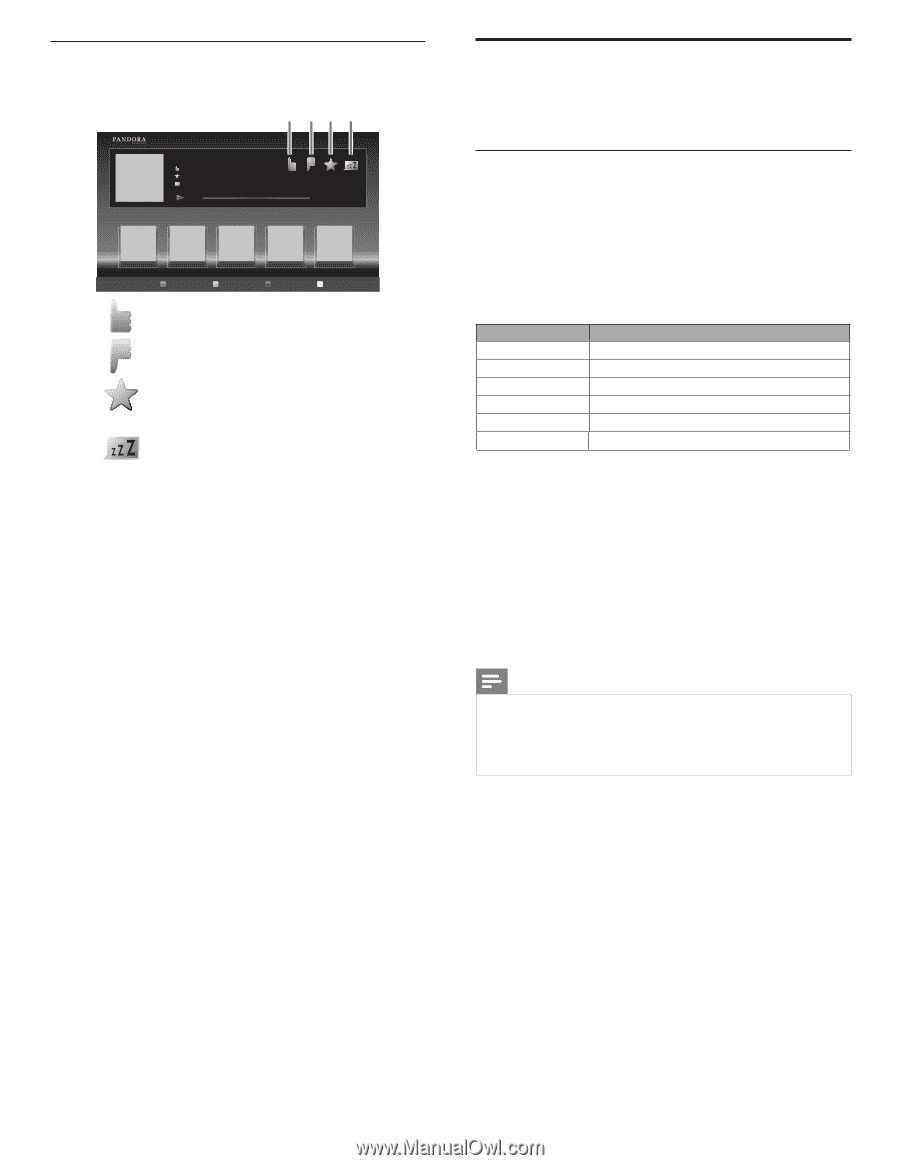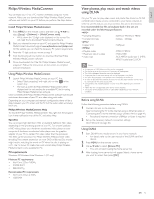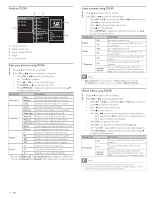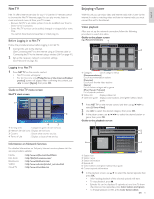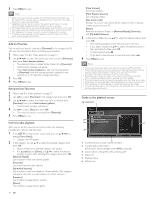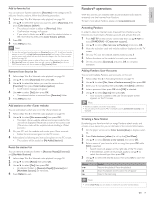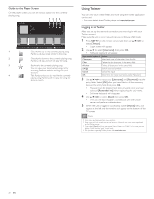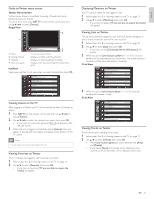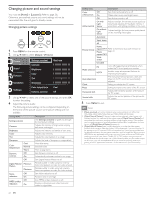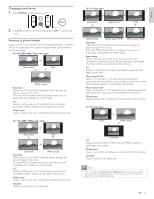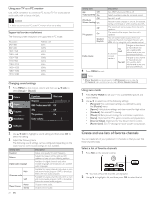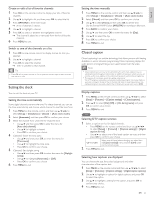Philips 46PFL5706/F7 User Manual - Page 21
Using Twitter, Logging in to Twitter, Guide to the Player Screen - set up and software
 |
View all Philips 46PFL5706/F7 manuals
Add to My Manuals
Save this manual to your list of manuals |
Page 21 highlights
Guide to the Player Screen On the player screen, you can set various options to the currently playing song. 1 234 ABC XXXXX XXXXX American Oldies Radio 4:52 0:00 Station List 1 Give thumbs up to the currently playing song. Pandora will play songs similar to the song. 2 Give thumbs down to the currently playing song. Pandora will skip and will not play the song. 3 Bookmarks the currently playing song. You can view your bookmarked songs list by accessing Pandora website and log into your account. 4 Tells Pandora that you do not like the currently playing song. Pandora will not play the song for about a month. Using Twitter You can view your Twitter feeds and more using the Twitter application on this unit. - For more details about Twitter, please visit www.twitter.com Logging in to Twitter After you set up the network connection, you must log in with your Twitter account. Make sure the unit is not in network service or Browse USB mode. 1 Press NET TV on the remote control and then use to select [Twitter]. • Login screen will appear. 2 Use Î/ï to select [Username], then press OK. • Software keyboard will appear. Keys on the keyboard Action Characters Select each one of characters from the list. Clear Delete the last character in the entry field. All clear Delete all characters in the entry field. a/A/@ Switch case and symbols. Cancel Cancel the input. OK Determine the input Username and/or Password. 3 Use to input your [Username] and [Password] into the entry fields. Select [OK] after you have filled in all the necessary items in the entry field, then press OK. • Password can be skipped next time onwards once you have selected [Remember me] when registering the user name. • Software keyboard will disappear. 4 Use to select [Start], then press OK. • The unit will now establish a connection with the Twitter server and perform authentication. 5 When the unit is logged in successfully,Twitter [Home] menu will appear at the left and the timeline will appear at the bottom of the TV screen. Note • User name and password are case-sensitive. • User name will not accept your e-mail account. Use only your user name registered on the Twitter server. • If you select [Start] with no user name, the unit logs in as 'Public'. In this case you can display 'Public timeline' and 'Trends' only. • For questions regarding Twitter, please visit www.twitter.com 20 EN