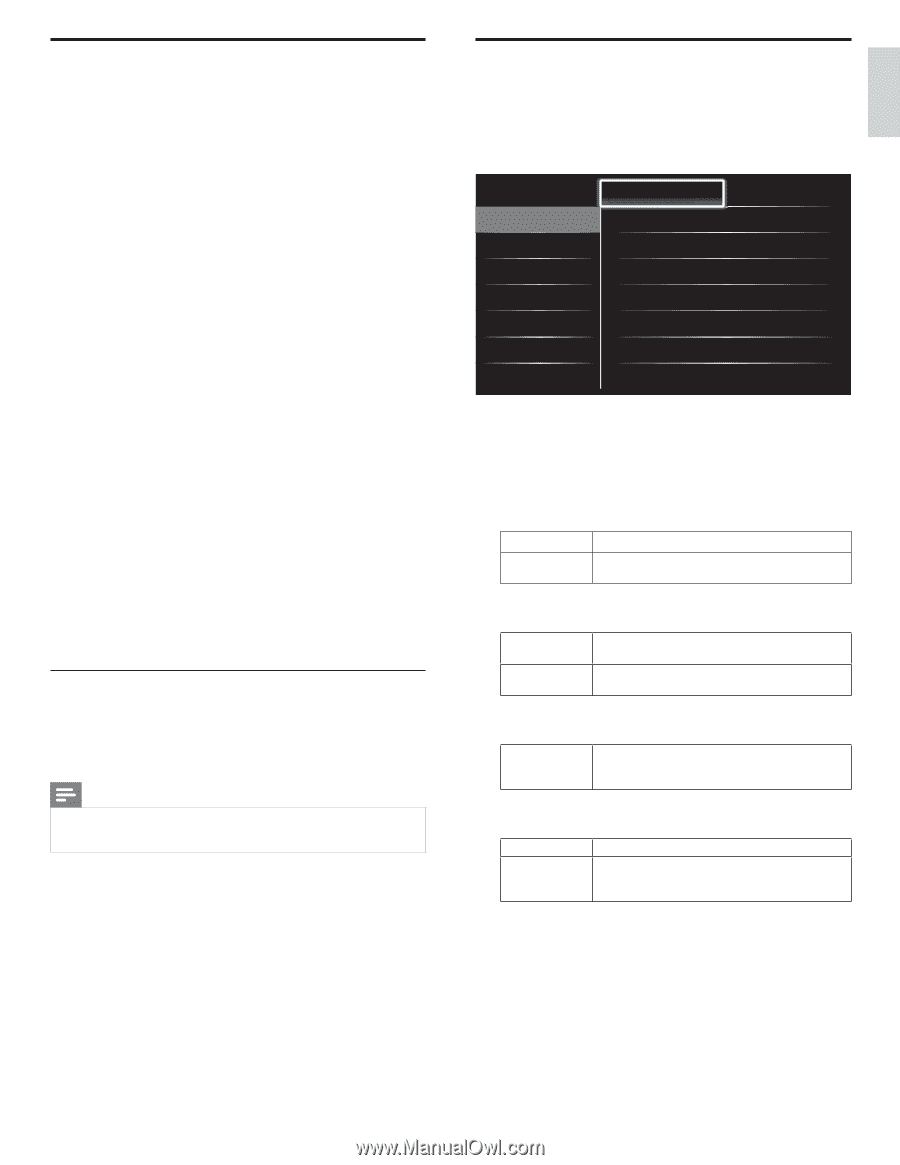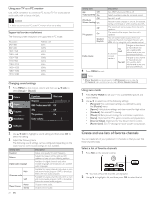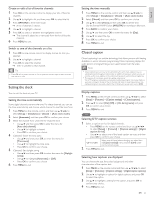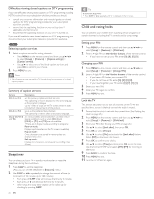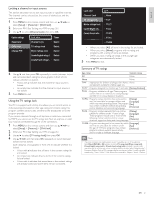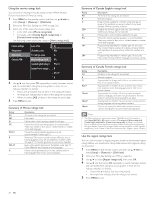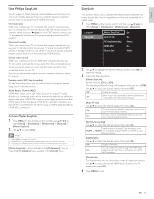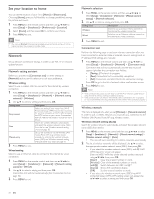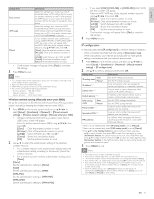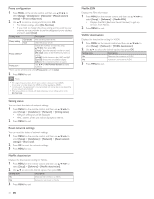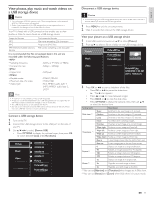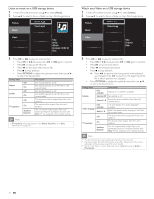Philips 46PFL5706/F7 User Manual - Page 30
Use Philips EasyLink, EasyLink, Location, Master EasyLink, Auto TV On, RC Key forwarding, Select
 |
View all Philips 46PFL5706/F7 manuals
Add to My Manuals
Save this manual to your list of manuals |
Page 30 highlights
English Français Español Use Philips EasyLink Your TV supports Philips EasyLink, which enables one-touch play and one-touch standby between EasyLink-compliant devices. Compliant devices must be connected via an HDMI connector. One-touch play When you connect your TV to devices that support one-touch play, you can control your TV and the devices with one remote control. For example, when you press ►(play) on your DVD remote control, your TV automatically switches to the correct channel to show the DVD content. One-touch standby When you connect your TV to devices that support standby, you can use your TV remote control to put your TV and all connected HDMI devices in standby mode.You can perform one-touch standby using the remote control from any of the connected HDMI devices. System audio control When you connect your TV to HDMI CEC compliant devices, your TV can switch automatically to play audio from the connected device. To use one-touch audio, you must map the audio input from the connected device to your TV. You can use the remote control from the connected device to adjust the volume. Remote control (RC) key forwarding RC key forwarding allows you to control EasyLink-compliant devices using your TV remote control. Audio Return Channel (ARC) HDMI ARC allows you to use Philips EasyLink to output TV audio directly to a connected audio device, without the need for an additional digital audio cable. HDMI ARC supports more digital audio formats than S/PDIF. Be sure that the device is HDMI-CEC and ARC compliant, and that the TV is connected to the device using an HDMI cable attached to HDMI ARC connectors. Activate Master EasyLink 1 Press MENU on the remote control and then use to select [Setup] > [Installation] > [Preferences] > [EasyLink] > [Master EasyLink]. 2 Use Î/ï to select [On]. Note • Select [Off] to disable this function. • Philips does not guarantee 100% interoperability with all HDMI CEC devices. • The EasyLink-compliant device must be switched on and selected as the source. [Master EasyLink] must be activated in the [Preferences] menu to make the [TV Speakers] menu available in the [Sound] menu. EasyLink This function allows you to operate the linked functions between our brand devices with EasyLink capabilities and this unit connected via a HDMI cable. 1 Press MENU on the remote control and then use to select [Setup] > [Installation] > [Preferences] > [EasyLink]. Location EasyLink Master EasyLink On Auto TV On • On RC Key forwarding • Select HDMI-ARC • On Device List • Select • • • 2 Use Î/ï to highlight the desired setting and then press OK to select the setting. 3 Adjust the following items. [Master EasyLink] Set the EasyLink [On] or [Off]. The following additional settings will disappear when you set to [Off]. Use Î/ï to select the desired option, then press OK. Off Disable all EasyLink. On Select if you have connected an external device that is compatible with the EasyLink function. [Auto TV On] Use Î/ï to select the desired option, then press OK. Off This unit remains in standby mode even if you turn on your connected EasyLink device. On This unit turns on automatically when you turn on your connected EasyLink device. [RC Key forwarding] Use Î/ï to select the desired option, then press OK. Select enable or disable RC key forwarding if this HDMI1 to HDMI4 unit connected through HDMI1 to HDMI4 to your EasyLink devices. [HDMI-ARC] Use Î/ï to select the desired option, then press OK. Off Disable HDMI-ARC. You can output TV audio through the HDMI cable On solely, provided both the TV and device are HDMI ARC compliant. [Device List] This function lets you see the product name of connected devices. Use Î/ï to select the desired HDMI device listed on the TV screen, then press OK. 4 Press MENU to exit. EN 29