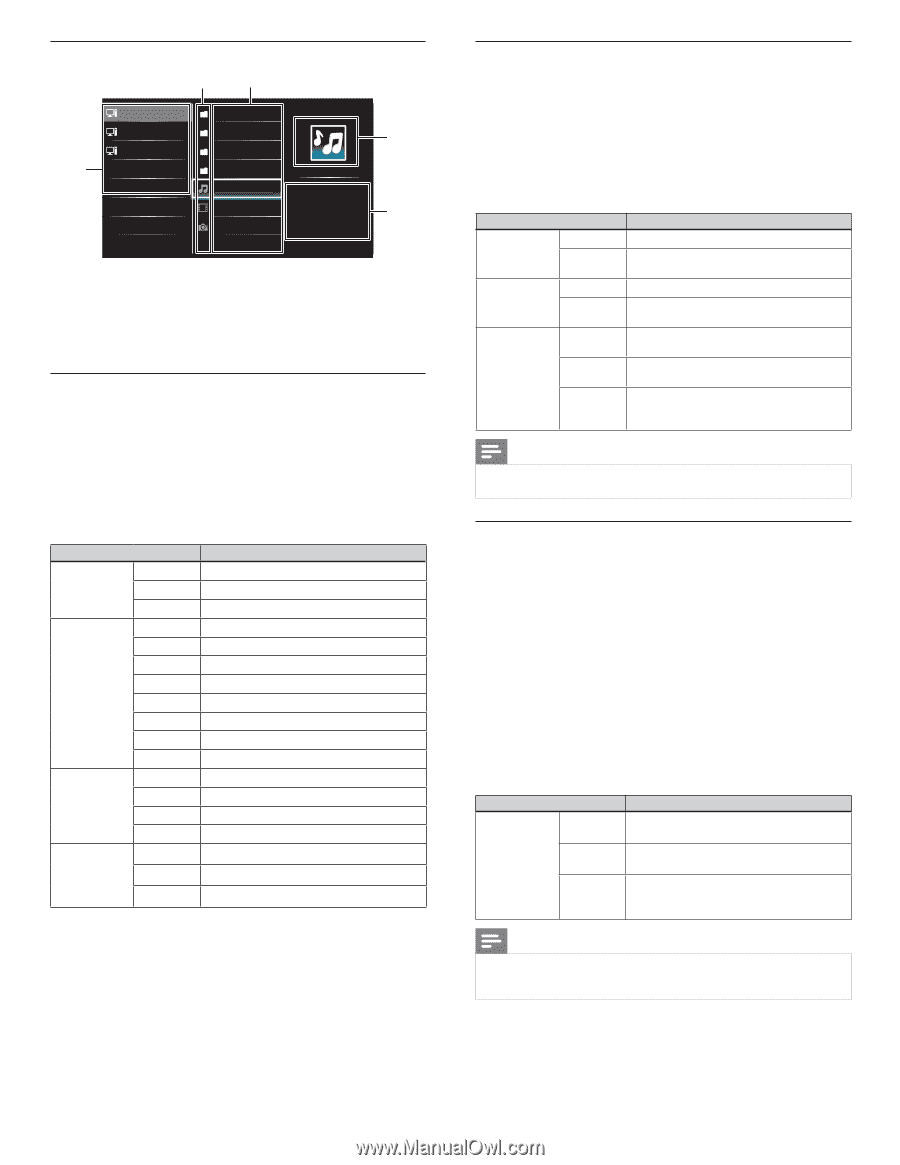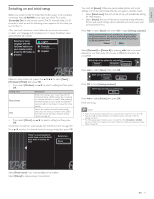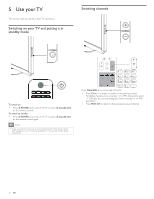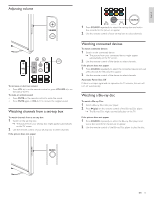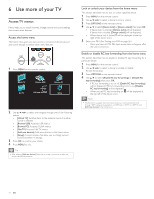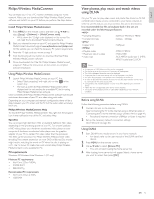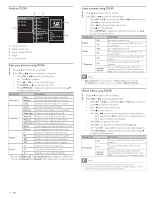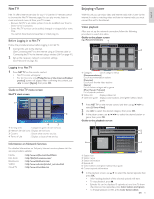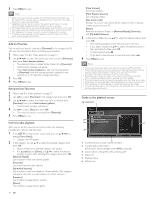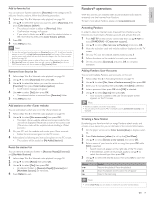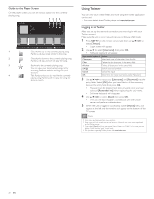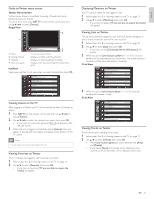Philips 46PFL5706/F7 User Manual - Page 17
Listen to music using DLNA, Watch videos using DLNA, Guide to DLNA, View your pictures using DLNA
 |
View all Philips 46PFL5706/F7 manuals
Add to My Manuals
Save this manual to your list of manuals |
Page 17 highlights
Guide to DLNA Server 1 Server 2 Server 3 1 2 3 Audio Photos 4 Video Folder Highway Blues Title: ... Video10 Blue hills Album: ... Duration: 00:03:41 5 Year: 1 Home server list 2 Folder / media icon 3 Group (folder) / file list 4 Image 5 Current file info View your pictures using DLNA 1 Press Î/ï to select a file or a folder. 2 Press OK or ÆΔ to start a slideshow of the files. • Press OK or ÆΔ to pause the slide show. » The Δ icon appears. • Press ¢ or ∫ to move between images. • Press BACK or Ê to stop the slide show. • Press OPTIONS to display the optional menu, then use Î/ï to select the desired item. Setting items Description Slide time *1 Short Medium Long Switches to the next image in 5 seconds. Switches to the next image in 10 seconds. Switches to the next image in 15 seconds. None No effect when switching images. Dissolve Overlaps a next image on a current image. Wipe right Pushes a current image out from left. Wipe left Transitions *1 Wipe up Pushes a current image out from right. Pushes a current image out from bottom. Wipe down Pushes a current image out from top. Box in A next image comes into the center from out. Box out A next image goes to the out from center. 0 Displays an image at its original direction. 90 Rotate *2 180 Rotates an image clockwise by 90 degrees. Rotates an image clockwise 180 degrees. 270 Rotates an image clockwise 270 degrees. 1x Displays an image at its original size. Zoom *2 2x Magnifies a current image as twice. 4x Magnifies a current image as fourfold. *1 You can set [Slide time] and [Transitions] when images are in Slide show. *2 You can set [Rotate] and [Zoom] when Slide show is in pause mode. Listen to music using DLNA 1 Press Î/ï to select a file or a folder. 2 Press OK or ÆΔ to play the selected files. • Press OK or ÆΔ to pause, press OK or ÆΔ again to resume. • Press ∫ to skip up the next file. • Press ¢ to skip down the previous file. • Press Ê to stop playback. • Press OPTIONS to display the optional menu, then use Î/ï to select the desired item. Setting items Description Repeat Shuffle TV speakers Off On Off On Off On Speakers EasyLink Sets repeat playback to off. Sets repeat playback for all MP3 files in the current folder. Sets shuffle playback to off. Sets shuffle playback for all MP3 files in the current folder. The sound will not be output from the unit's speakers. The sound will be output from the unit's speakers. You can control audio output from your connected EasyLink Compliant Devices with VOL + / − by using this unit's remote control. Note • [Master EasyLink] must be activated in the [Preferences] menu to make the [TV Speakers] menu available when you select [On] or [Speakers EasyLink]. Watch videos using DLNA 1 Press Î/ï to select a file or a folder. 2 Press OK or ÆΔ to play the selected files. • Press OK or ÆΔ to pause, press OK or ÆΔ again to resume. • Press ∫ to fast-forward search. • Press ¢ to fast-backward search. • Press Ê to stop playback. » Press ÆΔ to resume from the point at which playback was stopped. Press OK to play from the beginning of the file at which playback was stopped. • Press CH + to play the next file. • Press CH − to play the current file at the beginning. » Press CH − twice within 5 seconds to play the previous file. • Press OPTIONS to display the optional menu, then use Î/ï to select the desired item. Setting items Description Off The sound will not be output from the unit's speakers. TV speakers On The sound will be output from the unit's speakers. Speakers EasyLink You can control audio output from your connected EasyLink Compliant Devices with VOL + / − by using this unit's remote control. Note • The resume information will be kept even when the unit is turned off. • If you play another file while the previously viewed file is being resumed, the resume information of the previously viewed file will be deleted. 16 EN